آموزش محو کردن (Blur) بخش هایی از یک تصویر: 5 ابزار آنلاین
اگر میخواهید بخشی از یک عکس را مخفی یا مات کنید، به ابزاری نیاز دارید که به شما امکان دهد تنها بخش مورد نظر تصویر خود را ویرایش و تار کنید. در این مقاله 5 ابزار و سایت آنلاین برای این کار معرفی شده اند.
اگر فردی هستید که عکس و تصاویر خود را به اشتراک می گذارید، دانستن اینکه چگونه قسمت هایی از تصویر خود را تار یا محو کنید مهارت مفیدی است که می تواند بسیار کاربردی باشد. با این 5 ابزار می توانید روی قسمت خاصی از تصویر خود فوکوس کنید یا بخشی از اطلاعاتی که نمی خواهید دیده شوند را مات کنید، ما در این مقاله به شما نشان خواهیم داد که چگونه قسمت هایی از تصویر خود را پنهان یا تار کنید.
یافتن ابزارهای ویرایش و ادیت تصویر به صورت آنلاین آسان است، اما برخی از آنها بابت خدمات خود، هزینه ای از شما دریافت می کنند. در ادامه پنج ابزار آنلاین معرفی می کنیم که کاملاً رایگان هستند و به شما امکان میدهند قسمتهایی از یک تصویر را محو کنید.
فهرست مطالب
1. BeFunky
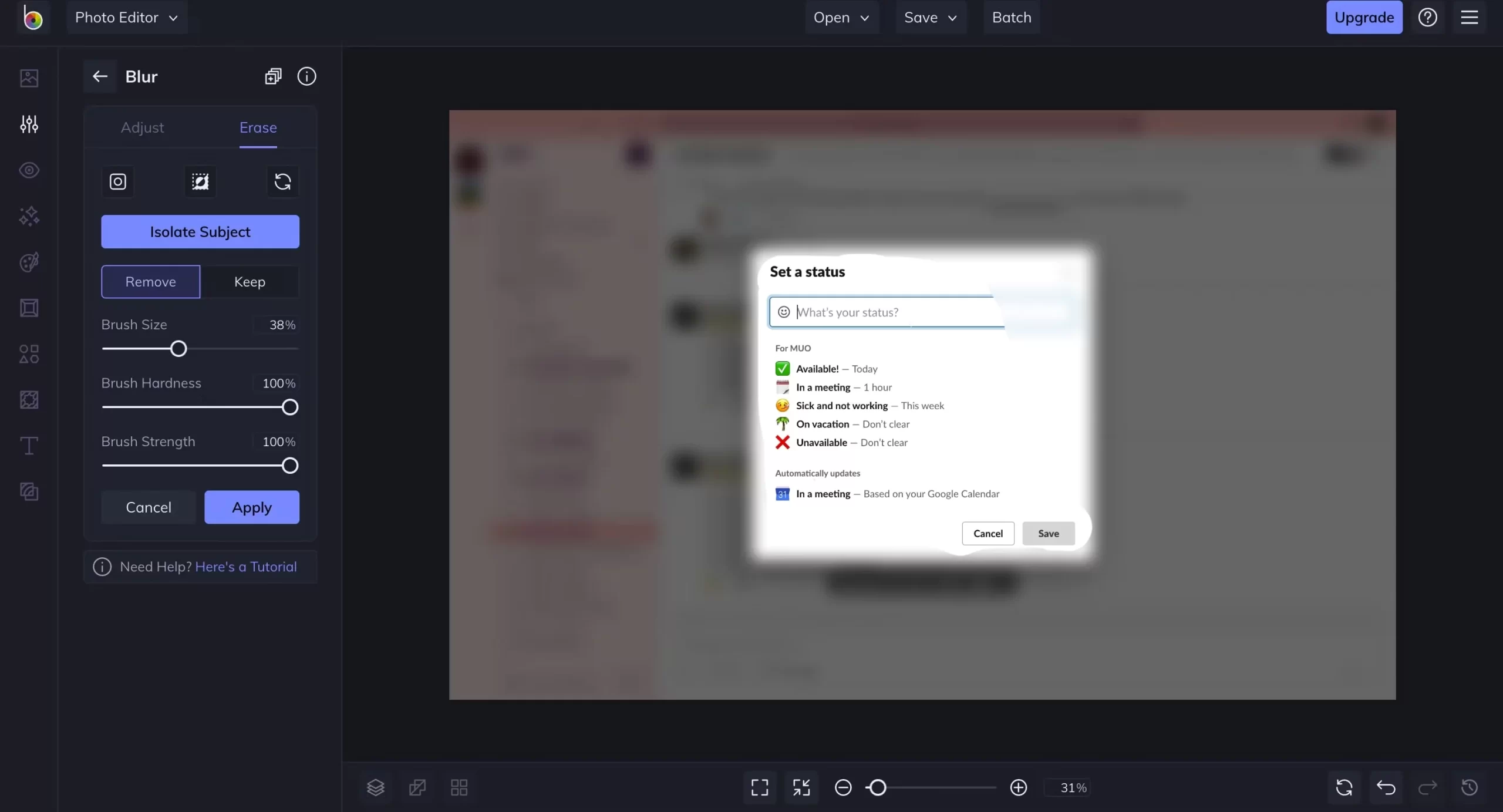
اگر میخواهید قسمتهایی از یک تصویر را با حرکت قلم مو تار یا محو کنید، ویژگی Blur سایت BeFunky میتواند به شما در انجام این کار کمک کند. BeFunky بسیاری از ویژگیهای ویرایش عکس را ارائه میکند، اما لینک بالا شما را مستقیماً به ابزار Blur میبرد. روی Get Started کلیک کنید تا به نسخه رایگان سایت بروید و سپس تصویر خود را آپلود کنید.
BeFunky کمی متفاوت از ابزارهای دیگر در اینجا کار می کند و از شما می خواهد که ابتدا کل تصویر خود را محو کنید. در ویژگی Blur، دو گزینه را مشاهده خواهید کرد، یکی با برچسب Adjust و دیگری Erase. در زیر تب Adjust، میزان تاری را که می خواهید روی تصویر اعمال کنید، انتخاب کنید.
در مرحله بعد، به برگه Erase بروید تا تاری را از مناطق خاصی حذف کنید. اگر مقدار زیادی از تاری را پاک کردید، میتوانید گزینه Keep را فعال کنید و قسمتهایی از تصویرتان را دوباره محو کنید.
اگر فقط میخواهید قسمت کوچکی از تصویر خود را تار کنید، در ابتدا تار کردن کل تصویر ممکن است نتیجهای معکوس به نظر برسد. سریعترین راه برای استفاده از BeFunky برای محو کردن بخش کوچکی از تصویر، پاک کردن کامل تاری با استفاده از بزرگترین ابزار براش، و سپس استفاده از گزینه Keep برای محو کردن مجدد یک ناحیه کوچک است.
هنگامی که از تصویر خود راضی بودید، بر روی گزینه Save در بالای صفحه کلیک کنید و عکس تار شده خود را دانلود کنید.
2. Canva
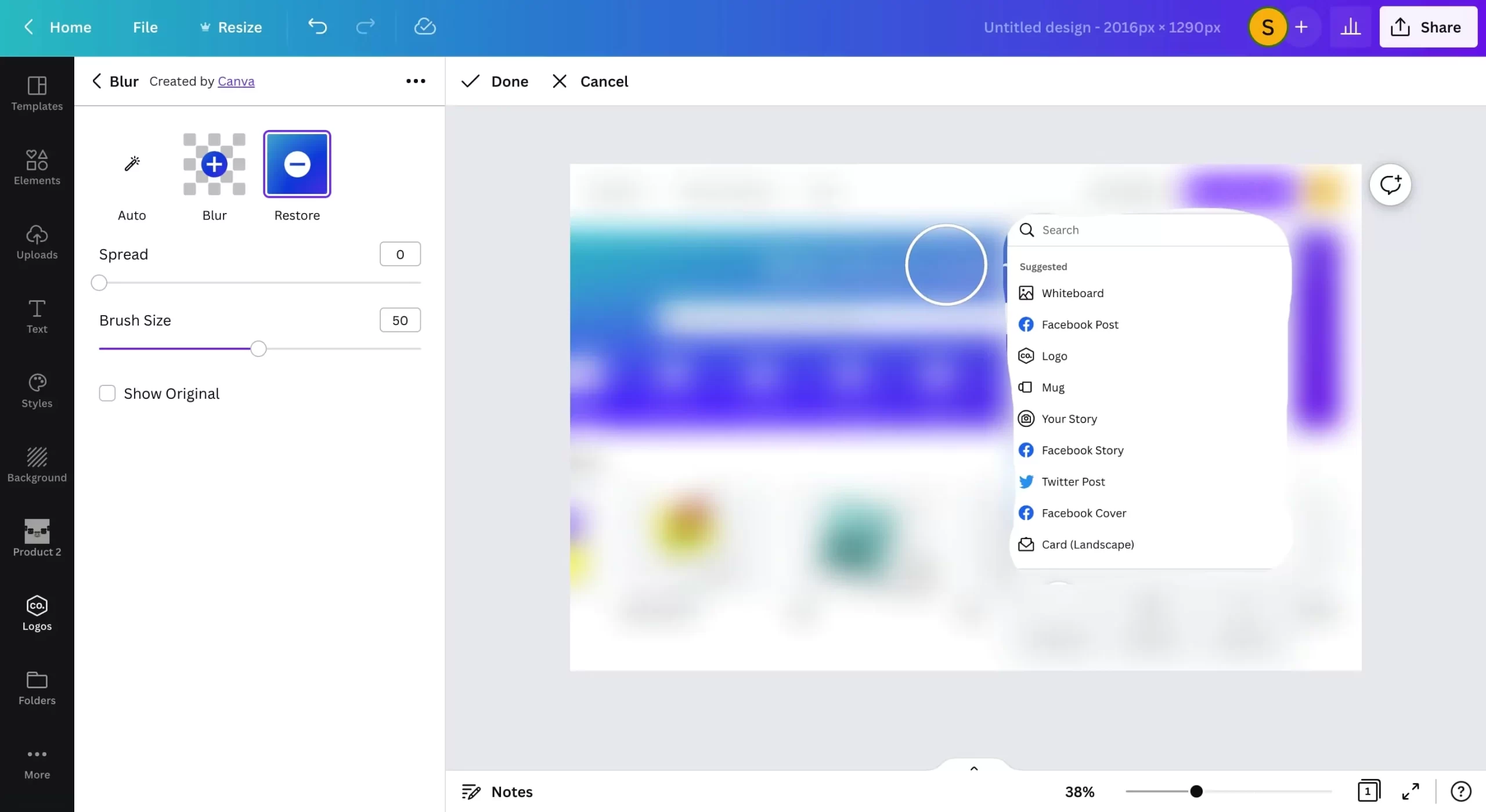
محو کردن یک تصویر در Canva مستلزم ایجاد یک حساب کاربری است، اما برای ابزارهای ویرایش عکسی که بعد در اختیار شما می گذارد، ارزش آن را دارد. پس از ورود به حساب کاربری Canva خود، در صفحه اصلی سایت ابتدا بر روی Create a design سپس روی Edit Photo کلیک کنید. پس از کلیک، از شما می خواهد که تصویر خود را آپلود کنید و یک سند جدید ایجاد می کند که کاملاً متناسب با ابعاد عکس شما باشد.
گزینه Use in a design را از بالا سمت راست انتخاب کنید، سپس به Edit Image در نوار ابزار بالا بروید و گزینه Blur را در قسمت Tools پیدا کنید یا آن را در نوار جستجو، سرچ کنید، پس از انتخاب آن، گزینه Use را بزنید. از گزینه Auto برای محو کردن کل تصویر خود استفاده کنید یا Blur را انتخاب کنید تا ناحیه ای که می خواهید را دستی محو کنید. همچنین می توانید با استفاده از گزینه Restore Brush تاری را پاک کنید.
پس از اتمام ویرایش تصویر، روی Share ضربه بزنید، سپس Download را انتخاب کنید تا طرح خود را ذخیره کنید.
می توانید سند های Canva خود را با فرمت های مختلف از جمله JPG، PNG و PDF دانلود کنید. اگر یک حساب پرمیوم Canva تهیه کنید، می توانید عکس خود را به عنوان SVG نیز دانلود کنید.
3. Blur Photo Editor
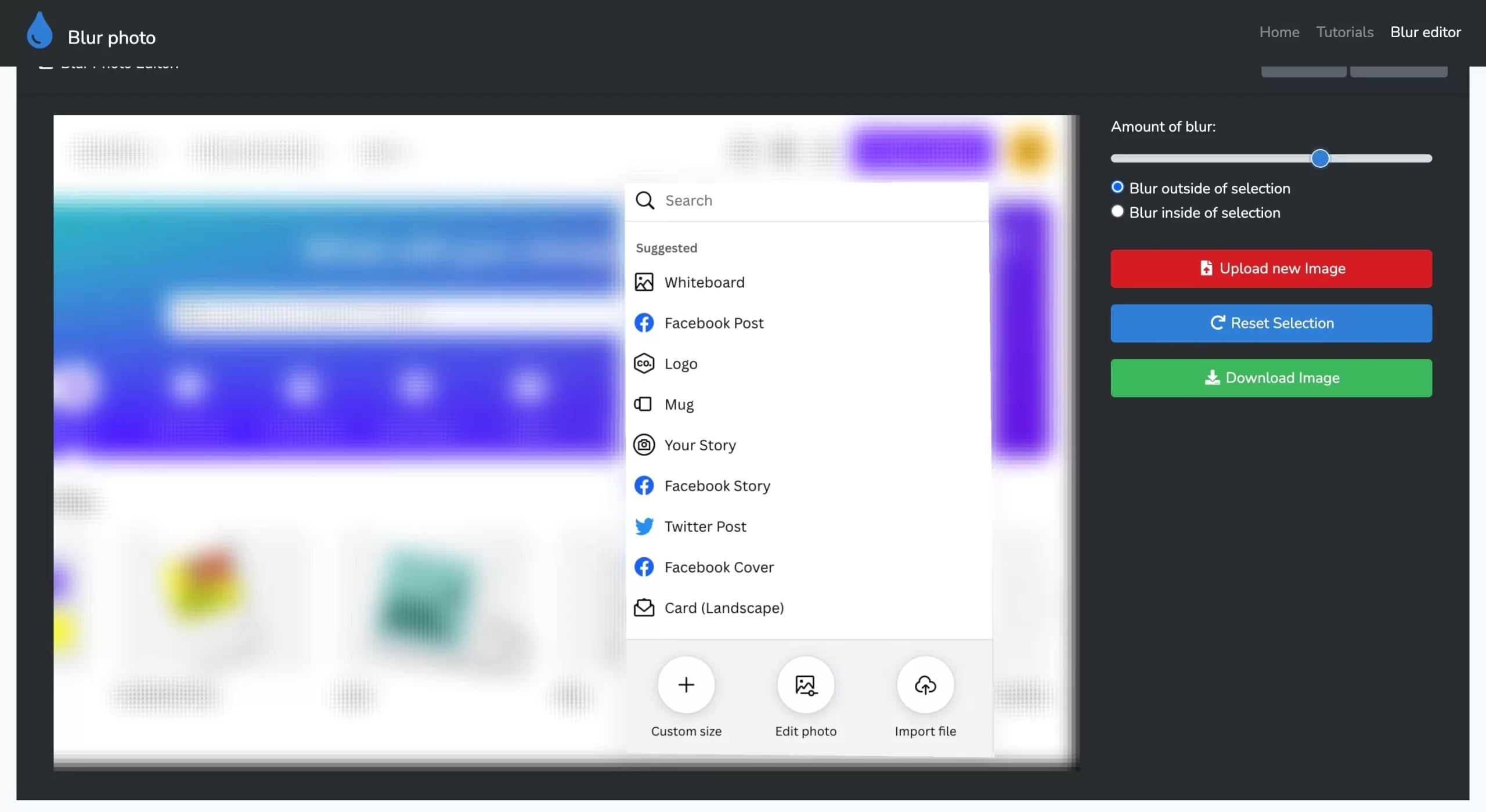
اگر هنگام تار کردن تصویر با استفاده از قلم مو، دستتان کمی می لرزد، خطوط تمیز ایجاد شده توسط Blur Photo Editor می تواند مشکل شما را حل کند. در حالی که تبلیغات آن میتوانند آزاردهنده باشند، اما ابزاری عالی برای محو کردن بخشهای تصویر است، زیرا به شما امکان میدهد به جای تکیه بر استفاده از دست خود، یک ناحیه را انتخاب و محو کنید. همچنین استفاده از آن بسیار ساده است زیرا گزینه های زیادی برای ویرایش وجود ندارد. (ممکن است هنگام کار با سایت تبلیغاتی را به صورت پاپ آپ مشاهده کنید که می توانید با زدن Close آن را ببندید)
در صفحه اصلی سایت، Start Blur Photo Editor را انتخاب کنید و Choose Photo to Blur را انتخاب کنید تا عکس خود را به ویرایشگر اضافه کنید.
سپس، با کلیک کردن بر گوشههای ناحیهای که میخواهید محو شود، بخش مورد نظر خود را ایجاد کنید. پس از انتخاب ناحیه مورد نظر، انتخاب کنید که آیا میخواهید داخل یا خارج از انتخابتان محو شود و میزان تاری را که میخواهید اضافه کنید تغییر دهید. اگر اشتباه کردید، می توانید گزینه Reset Selection را انتخاب کنید تا مجددا آن را محو کنید، یا اگر از تنظیم خود راضی هستید، تصویر خود را با کلیک بر روی Download Image آن را ذخیره کنید.
در حالی که Blur Photo Editor ممکن است طراحی گرافیکی خوبی نداشته باشد، اما استفاده از آن آسان است و تصاویری تار با ظاهری حرفهای و رایگان ایجاد میکند.
4. Peko Step
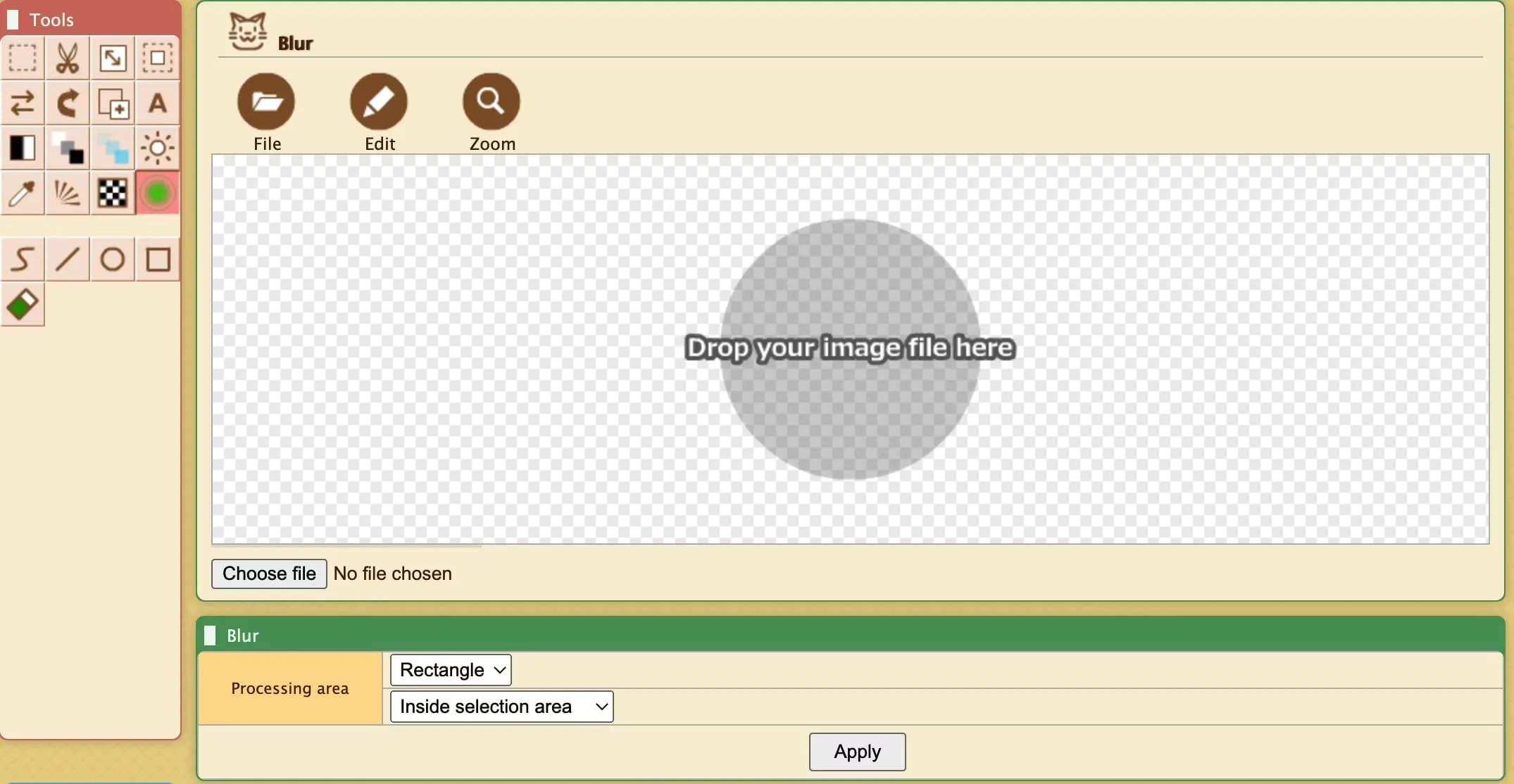
Peko Step یک ابزار ادیت تصویر رایگان است که در مرورگر شما به صورت آنلاین اجرا می شود. برای افزودن تاری به یک تصویر در Peko Step، با آپلود یک تصویر از طریق آیکون File و گزینه Open Image File در بالا شروع کنید.
اکنون، با ماوس خود بخشی را که می خواهید تار کنید، بر روی عکس انتخاب کنید. در مرحله بعد، در زیر عکس پنجره ی سبز رنگی با نام Blur وجود دارد، که می توانید انتخاب کنید که آیا میخواهید داخل (Inside selection area) یا خارج (Outside selection area) از انتخابتان محو شود یا به صورت بیزی (Ellipse) یا مستطیل (Rectangle) انجام شود. سپس Apply را انتخاب کنید تا ناحیه تار شود با تکرار زدن گزینه Apply به تاری آن افزوده می شود.
برای دانلود تصویر خود، روی آن کلیک راست کرده و سپس Save Image as را انتخاب کنید و در رایانه خود ذخیره کنید. شما همچنین می توانید تصویر را با رفتن به File > Save Image نیز ذخیره کنید، اما ممکن است در مرورگر شما کار نکند.
در مقایسه با سایر ابزارهای موجود در این لیست، استفاده از Peko Step چندان شهودی نیست و به شما اجازه نمیدهد میزان تاری را دقیق انتخاب کنید. اما کار را انجام می دهد.
5. Pixlr
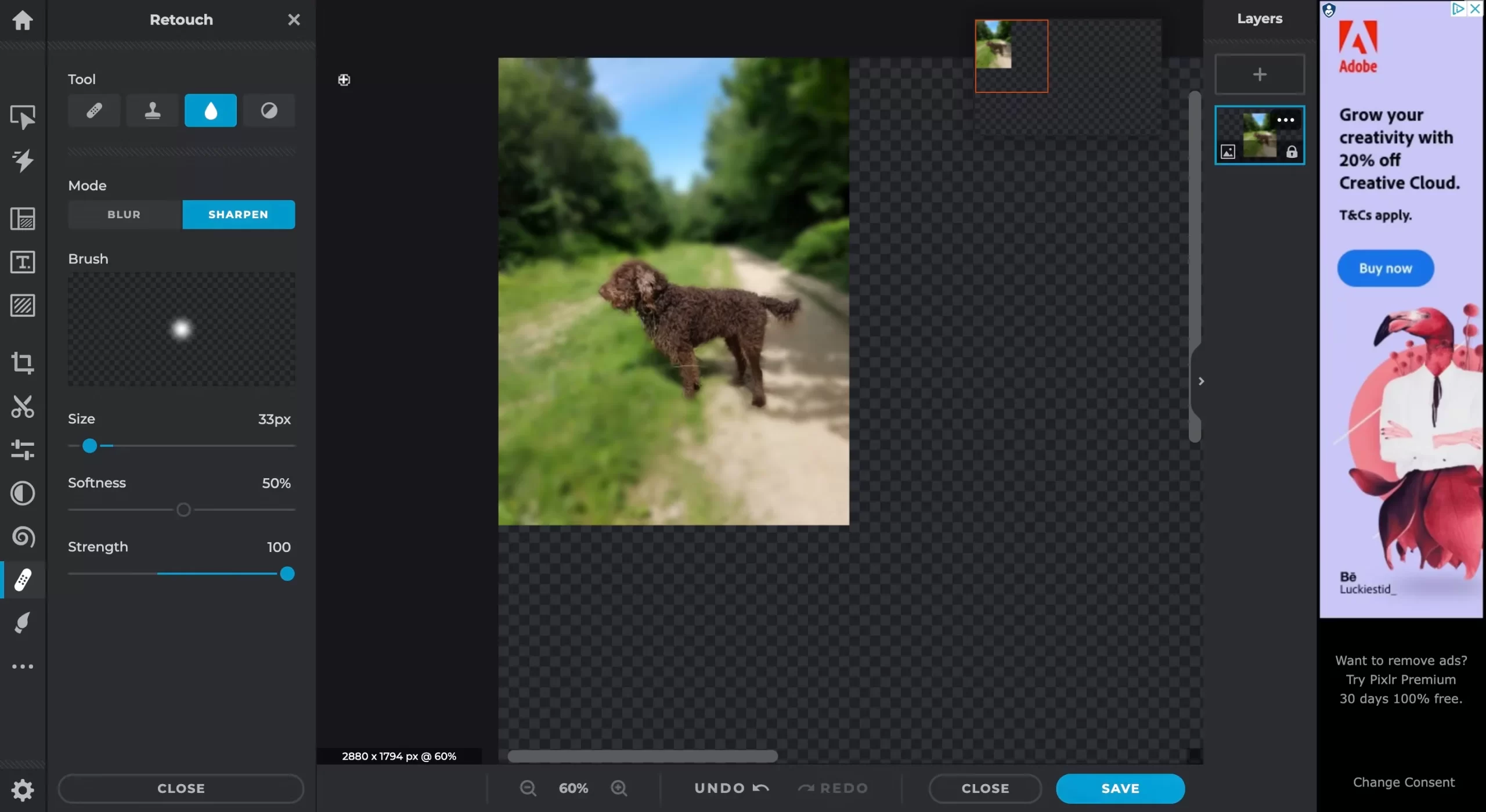
در نهایت، ابزار Pixlr را داریم. اگرچه ویژگی محو کردن در Pixlr ممکن است به اندازه کافی قوی نباشد که اطلاعات محرمانه را کاملا پنهان کند، اما برای افزودن پسزمینه تار به یک پرتره یا عکس عالی است.
در صفحه اصلی بر روی Start a photo editing project کلیک کنید، سپس با زدن Open image تصویر خود را آپلود کنید. سپس ابزار Sharpen/Blur (آیکون قطره در نوار ابزار سمت چپ) را انتخاب کنید و ابزار blur را از قسمت Mode فعال کنید (به صورت پیشفرض فعال است).
سایز براش را بزرگ کنید تا بیشتر پس زمینه شما را با سرعت بیشتری تار کند و سپس سایز براش را کوچکتر کنید تا بتوانید به سوژه نزدیک شوید و اطراف آن را کاملا محو کنید. پس از اتمام کار، روی File در نوار منو بالا کلیک کنید و گزینه Save را انتخاب کنید و سپس تصویر خود را با فرمت انتخابی و کیفیت مورد نظر خود دانلود کنید. برای دانلود پس انتخاب فرمت و کیفیت بر روی SAVE AS کلیک کنید.
ابزار های آنلاین تار و محو کردن عکس
نرم افزار های ویرایش عکس اغلب سنگین، هزینه بردار و پیچیده هستند، بنابراین خوب است ابزارهایی رایگان و آنلاین برای ویرایش تصاویر خود داشته باشید. لیست بالا برخی از بهترین ابزارهای مبتنی بر مرورگر یا آنلاین برای محو کردن یک تصویر یا بخشهایی از تصویر هستند، اما کارایی بسیار بیشتری دارند که میتوانید بدون دانلود نرمافزار سنگین و پیچیده، به صورت آنلاین انجام دهید.


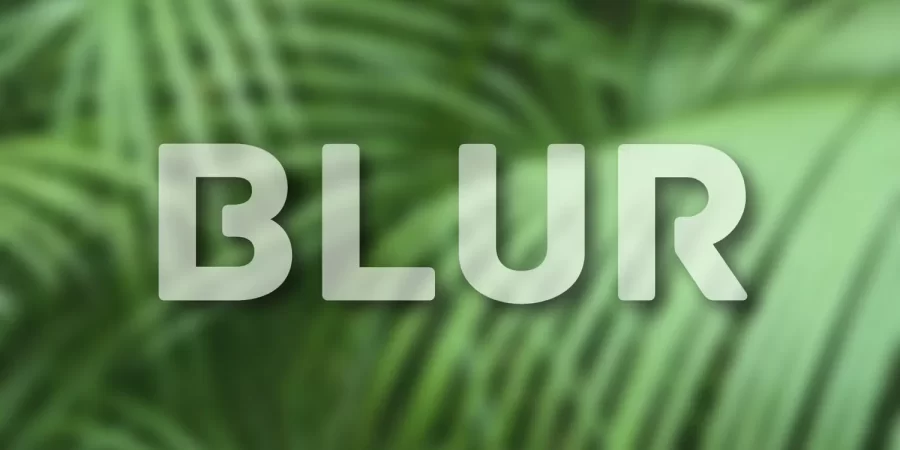









نظرات کاربران