نحوه حذف و ایجاد Page Break در ورد (Word): 2 روش
Page break برای اسناد طولانی Word مهم است. با نحوه ایجاد و حذف Page Break در Microsoft Word آشنا شوید.
Page break (شکستگی صفحه) یک نشانگر نامرئی است که یک صفحه در Word را از صفحه بعدی جدا می کند. این علامت، قالببندی متن را قادر میسازد تا به راحتی یک صفحه به صفحه دیگر انتقال یابد. هنگامی که می خواهید سند یا متن را چاپ کنید، چاپگر از شکست صفحه استفاده می کند تا بداند صفحه اول به کجا ختم شده و صفحه دوم از کجا شروع شده است.
به طور خلاصه، یک Page break، طرح بندی سند شما را کنترل می کند و به شما امکان می دهد محتوای خود را در صفحه مناسب قرار دهید. بیایید یاد بگیریم که چگونه یک Page break اضافه کنیم و سپس چگونه یک Page break را در Word حذف کنیم.
فهرست مطالب
دو نوع Page Break وجود دارد
دو نوع Page Break و چند نوع دیگر Document Break در Word وجود دارد. امروز، ما فقط در مورد Page Break صحبت خواهیم کرد.
هنگامی که از یک صفحه به صفحه دیگر می روید، جداسازی خودکار صفحه توسط Word اضافه می شود.
برای شکستن صفحه و رفتن به صفحه بعدی، میتوانید صفحات دستی را در هر نقطه از سند اضافه کنید.
نمیتوانید شکستهای خودکار صفحه را حذف کنید، اما میتوانید مکان وقوع آنها را تنظیم کنید. شما موقعیت، شکست های دستی صفحه را کنترل می کنید زیرا خودتان آنها را اضافه می کنید.
چگونه در Word یک Page Break اضافه کنیم
هنگامی که شروع به استفاده از Page Break می کنید، متوجه خواهید شد که این ویژگی تقریباً پنهان در Word، قالب بندی سند شما را آسان تر می کند.
به عنوان مثال، می توانید از یک Page Break برای قرار دادن یک جدول یا یک تصویر در صفحه جدید به جای شلوغ کردن آن در صفحه قبلی استفاده کنید.
برای افزودن دستی Page Break به سند خود:
- نشانگر تایپ را در جایی قرار دهید که می خواهید یک صفحه تمام شود و صفحه بعدی شروع شود.
- به Insert > Page Break (Page Break در گروه Pages قرار دارد) بروید.
همچنین میتوانید Ctrl + Enter را فشار دهید تا سریعاً یک Page Break با میانبر صفحه کلید ایجاد شود.
روی Home > Paragraph Group > Show/Hide کلیک کنید تا علامت Page Break پنهان صفحه در سند شما نمایش داده شود.
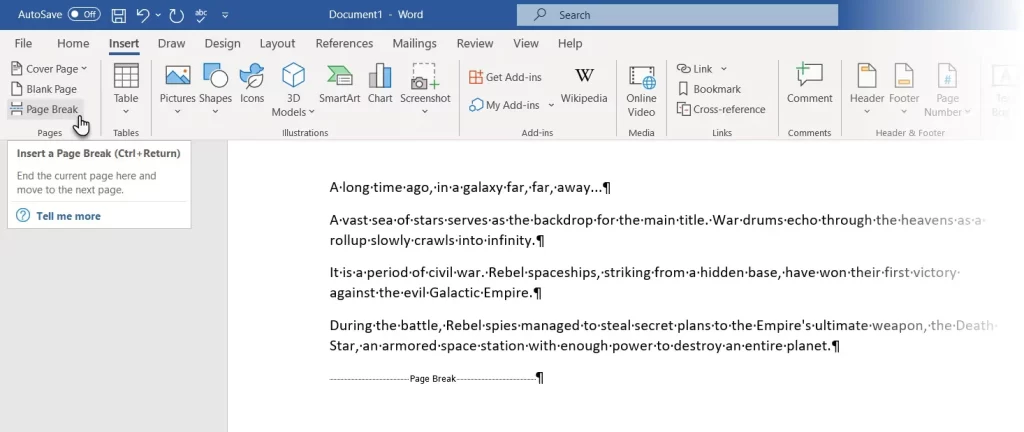
نحوه حذف Page Break در Word
میتوانید یک Page Break دستی را در هر جایی از یک سند Word وارد کنید و متن را مجبور کنید از بالای صفحه بعدی شروع شود. اما چگونه می توان یک Page Break را در Word حذف کرد؟
در اینجا دو روش سریع برای حذف Page Break در Word وجود دارد.
روش 1: نحوه حذف Page Break در Word با Delete
- سند Word خود را باز کنید.
- به آدرس Home > Show/Hide رفته و روی Show/Hide کلیک کنید تا همه علامتهای پنهان غیرقابل چاپ مانند Page Break، فاصلهها و non-breaking space در سند نمایش داده شوند.
- برای انتخاب Page Break روی آن دوبار کلیک کنید و کلید Delete را فشار دهید تا حذف شود.
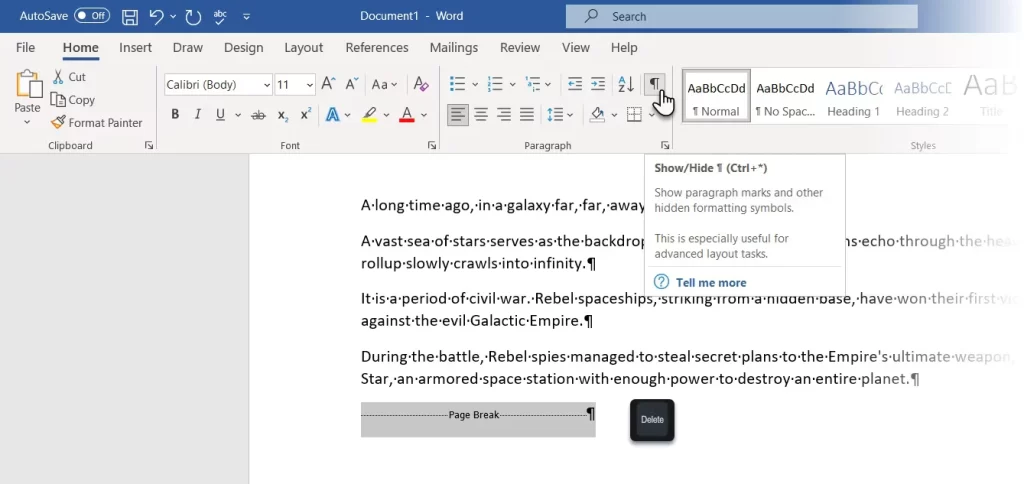
- اکنون می توانید دوباره روی دکمه Show/Hide کلیک کنید تا سایر علائم قالب بندی در سند پنهان شوند.
- همچنین، به جای دوبار کلیک کردن، می توانید نشانگر خود را درست قبل از علامت Page Break قرار دهید و Delete را بزنید.
چگونه یک صفحه حذف شده را بازگردانی کنیم؟ برای بازگردانی حذف یا اضافه کردن مجدد آن همانطور که در بالا توضیح داده شد، Ctrl+Z را فشار دهید.
روش 2: نحوه حذف Page Break در Word با Find and Replace
- کلید های ترکیبی Ctrl+H را فشار دهید تا کادر Find and Replace باز شود.
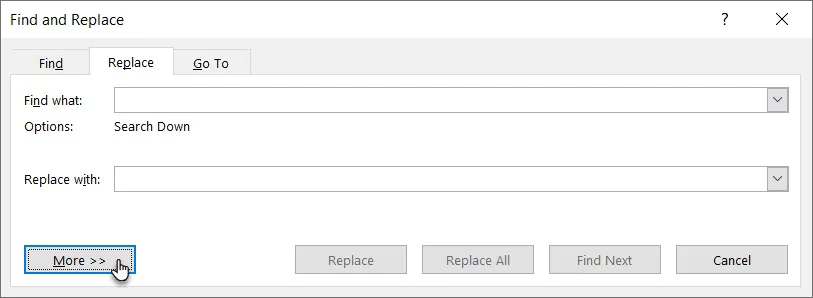
- تب Replace را انتخاب کنید. روی کادر متنی Find what کلیک کنید و سپس روی دکمه More کلیک کنید تا گزینه های دیگر باز شوند.
- سپس روی Special کلیک کنید و در آن منو Manual Page Break را انتخاب کنید.
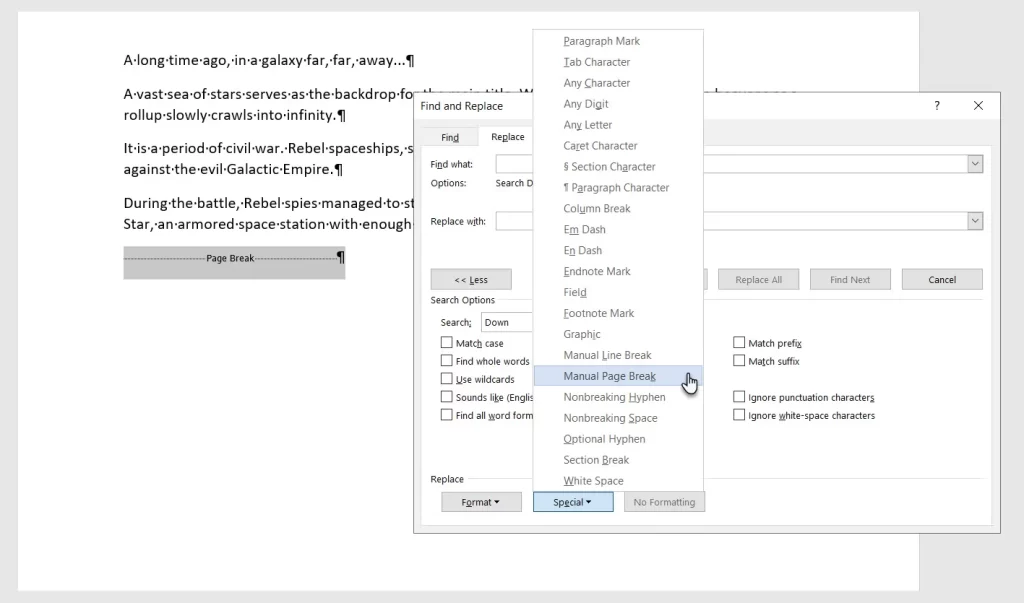
- در نهایت، کادر Replace را خالی بگذارید و روی Replace All کلیک کنید تا با یک فضای خالی از شر هر page break در سند خلاص شوید.
همچنین: برای حذف دستی Page Break، گزینه Track Changes را خاموش کنید
وقتی Track Changes روشن است، نمی توانید page break دستی را حذف کنید. برای خاموش کردن Track Changes:
- به تب Review بروید.
- روی Track Changes > Track Changes در گروه Tracking کلیک کنید.
- از منوی کشویی، Track Changes را انتخاب کنید تا ردیابی خاموش شود.
- همچنین، میتوانید Ctrl + Shift + E را فشار دهید تا Track Changes را خاموش کنید.
برای کنترل طرح بندی سند خود، Automatic Page Break را مدیریت کنید
شما نمی توانید Page Break خودکار را حذف کنید. اما می توانید موقعیت آنها را با گزینه های Pagination در Word کنترل کنید. این به شما امکان میدهد تنظیمات نحوه برخورد ورد با پاراگرافها را در میان Page Break ها تغییر دهید و همچنین فضای بین پاراگرافها را مدیریت کنید.
می توانید با رفتن به Home > Paragraph > Paragraph Settings > Line and Page Breaks پیدا کنید. (Paragraph Settings: فلش کوچک در پایین سمت راست)
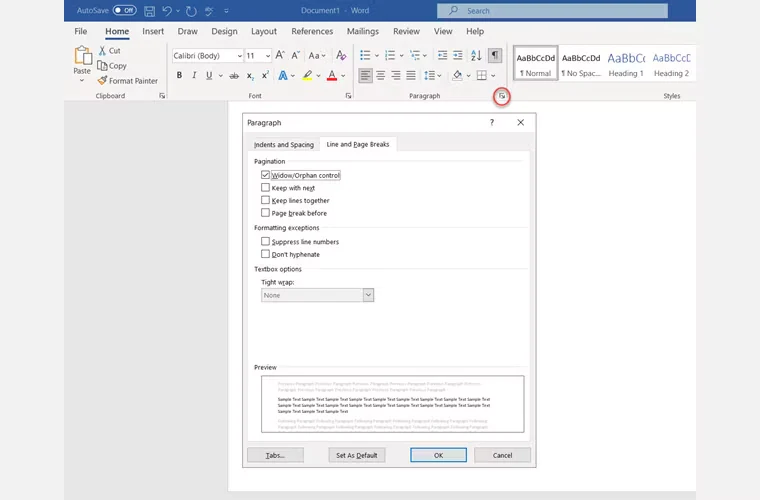
همچنین می توانید در هر نقطه از صفحه کلیک راست کرده و از منو گزینه Paragraph را انتخاب کنید.
پاراگراف هایی را که می خواهید تنظیمات را روی آنها اعمال کنید انتخاب کنید. سپس، یک یا همه گزینهها را در تنظیمات Line and Page Breaks علامت بزنید:
- Widow/Orphan: عبارت “Widow” به آخرین خط یک پاراگراف در بالای صفحه اشاره دارد. “Orphan” اولین سطر در پایین صفحه است. این گزینه را اگر علامت بزنید، Word حداقل دو خط از یک پاراگراف را در بالا یا پایین صفحه قرار می دهد.
- Keep with next: این گزینه از وقفه بین پاراگراف هایی که می خواهید با هم بمانند جلوگیری می کند. به عنوان مثال، می توانید یک عنوان و بلوک متن زیر آن را به جای اینکه عنوان در یک صفحه و متن در صفحه دیگر قرار گیرد، در کنار هم نگه دارید
- Keep lines together: این کار از شکستگی صفحه (Page Break) در وسط پاراگراف ها جلوگیری می کند و به اتصال خطوط به یکدیگر کمک می کند.
- Page break before: این گزینه قبل از پاراگراف خاصی یک Page Break اضافه می کند و به شما امکان می دهد آن را در صفحه جدید نمایش دهید.
اهمیت Page Breaks
اگر در هر فرصتی از Page Break استفاده نمیکنید، احتمالاً به کلید Enter رجوع می کنید تا محتوا را به پایین تر انتقال دهید یا کلید Backspace را برای بالا بردن عناصر و تنظیم دقیق طرحبندی خود انتخاب کنید.
Page Break می تواند این مشکل را حل کند، اما اگر مجبور به اضافه کردن یا حذف محتوای بیشتری هستید، این طرح بندی می تواند موارد جدیدی ایجاد می کند زیرا خطوط جدید باعث می شود همه چیز دوباره از موقعیت اصلی خود خارج شوند. و شما باید همه چیز را دوباره (و دوباره) تنظیم کنید.
به جای آن از صفحه شکستن استفاده کنید. شکستگی های صفحه و گزینه های مختلف همانطور که در بالا دیدید به حفظ بلوک های پاراگراف ها در کنار هم کمک می کند.
Page Break و گزینه های مختلف همانطور که در بالا دیدید به حفظ بلوک های پاراگراف ها در کنار هم کمک می کند. به عنوان مثال، هدر جدول و جدول می توانند به جای جدا شدن در صفحات مختلف، با هم در یک صفحه قرار گیرند.
Page Break تنها قانونی نیست که باید برای اسناد Word که به خوبی طراحی شده اند رعایت شود. برای سازماندهی محتوای خود در Word می توانید از Column break، Section break و Text wrapping استفاده کنید. این گزینه ها را می توانید در تب Layouts > Breaks پیدا کنید.
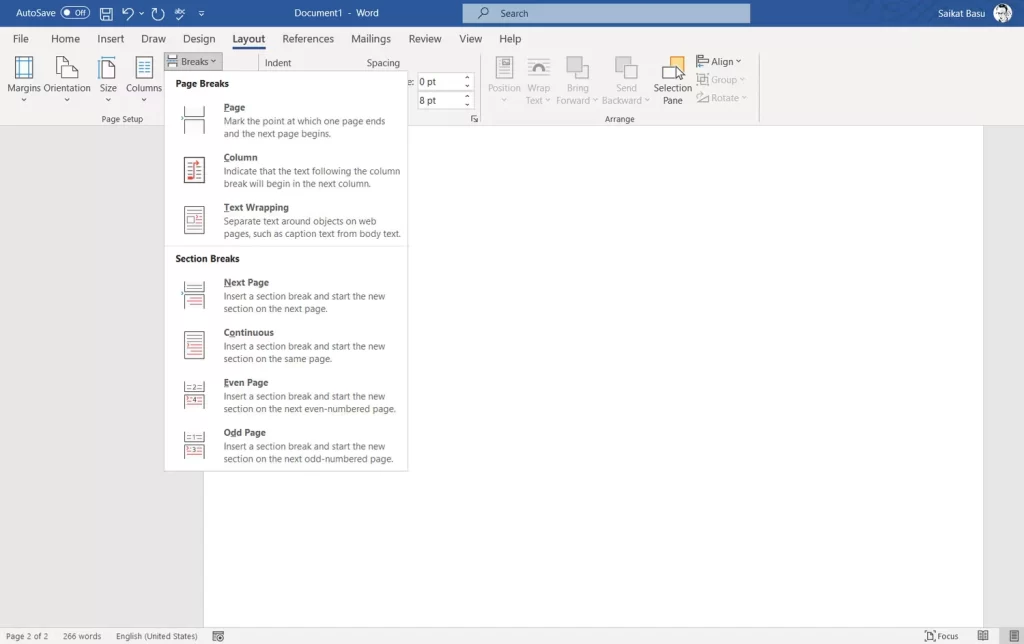
خلاص شدن از شر Page Break های ناخواسته
زمانی که شما نحوه عملکرد Page break را درک نکنید، می تواند آزاردهنده باشد. یاد بگیرید که چگونه آنها را با دکمه Show/Hide مشاهده کنید و سپس به دنبال خلاص شدن از شر Page break اشتباه باشید. همیشه می توانید با دکمه Undo یا میانبر Ctrl + Z یک عنصر حذف شده را بازگردانی کنید.
اگر عادت کنید از همان ابتدا از آنها استفاده کنید، هیچ مشکلی برای ایجاد گزارش ها و اسناد حرفه ای در Word نخواهید داشت.
همچنین مطالعه کنید:
سوالات متداول OneNote: پاسخ به سؤالات شما












سلام و ادب
خواستم بدین وسیله از مطالب عالیتون تشکر کنم
ممنون
موفق باشید
موفق و پیروز باشید.