نحوه تنظیم استثناهای Windows Security در ویندوز 11
اگر ویندوز 11 یک برنامه را مسدود می کند، نگران نباشید. راه حل آسانی وجود دارد تا استثنا قائل شوید و برنامه های مورد علاقه شما را مسدود نکند.
Windows Security ابزار آنتی ویروس ویندوز 11 است که فایلها و پردازشها را در پسزمینه اسکن میکند. با این حال، اسکن پسزمینه آن، گاهی اوقات میتواند به اشتباه برنامهها و فرآیندهای قانونی را به عنوان مخرب (معروف به موارد مثبت کاذب) شناسایی کند. چنین تداخل آنتی ویروسی می تواند راه اندازی برخی از نرم افزارها را با مشکل رو به رو کند.
شما می توانید با اضافه کردن برنامه های مثبت کاذب به لیست استثناء، اطمینان حاصل کنید که زنگ هشدار برای برخی برنامه ها دیگر به صدا در نمی آید. برنامه ها، پوشه ها و سایر فایل های موجود در آن لیست از اسکن آنتی ویروس Microsoft Defender مستثنی هستند. به این ترتیب میتوانید استثناهای اسکن امنیتی ویندوز را در آخرین سیستم عامل دسکتاپ مایکروسافت تنظیم کنید.
فهرست مطالب
نحوه اضافه کردن موارد استثنا به Windows Security
تنظیمات استثناء در Windows Security شما را قادر میسازد تا فایلها، پوشهها، فرآیندها و انواع فایلها را از اسکن آنتیویروس مستثنی کنید. معمولاً بهتر است برای فایلها و فرآیندهای برنامه خاصتری نسبت به کل پوشهها، استثناها را تعیین کنید. افزودن پوشههایی مانند Program Files و Downloads به لیست استثناء، رایانه شما را آسیبپذیرتر میکند. شما می توانید موارد استثنای فایل های برنامه را در برنامه Windows Security به صورت زیر اضافه کنید:
- برای باز کردن Windows Security، روی آیکون شیلد (سپر) در نوار وظیفه سیستم دوبار کلیک کنید. برای پیدا کردن آن ممکن است لازم باشد روی دکمه پیکان Show hidden icons کلیک کنید.
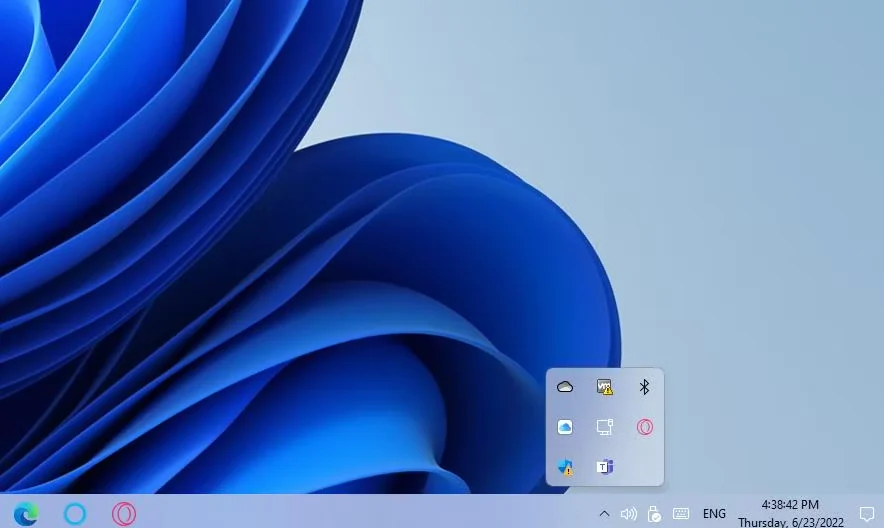
- Virus & threat protection را در تب Home انتخاب کنید.
- روی گزینه Manage settings کلیک کنید.
- در مرحله بعد، به بخش “Exclusions” بروید. روی گزینه Add or remove exclusions که مستقیماً در زیر نشان داده شده است کلیک کنید.
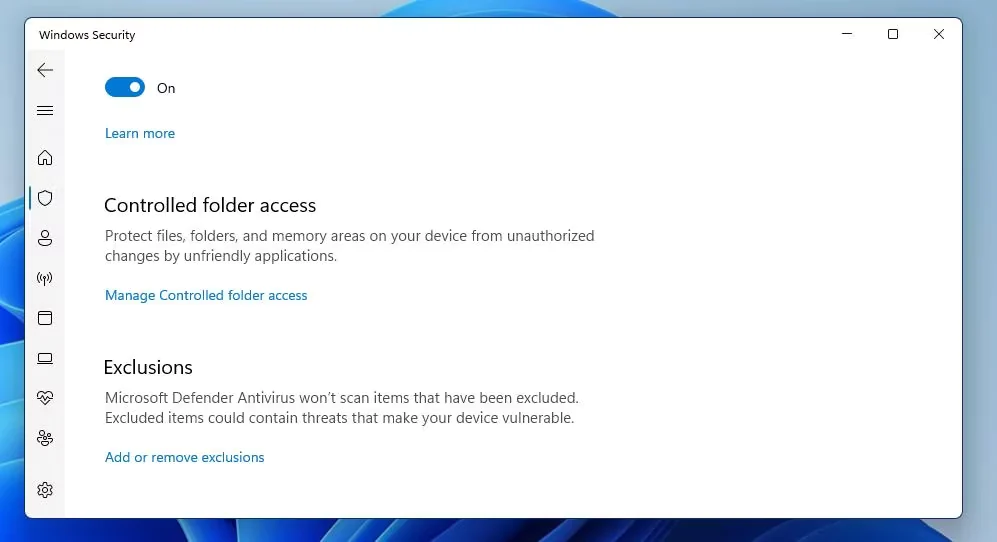
- برای مشاهده گزینه ها، دکمه Add an exclusion را فشار دهید.
- گزینه File را انتخاب کنید.
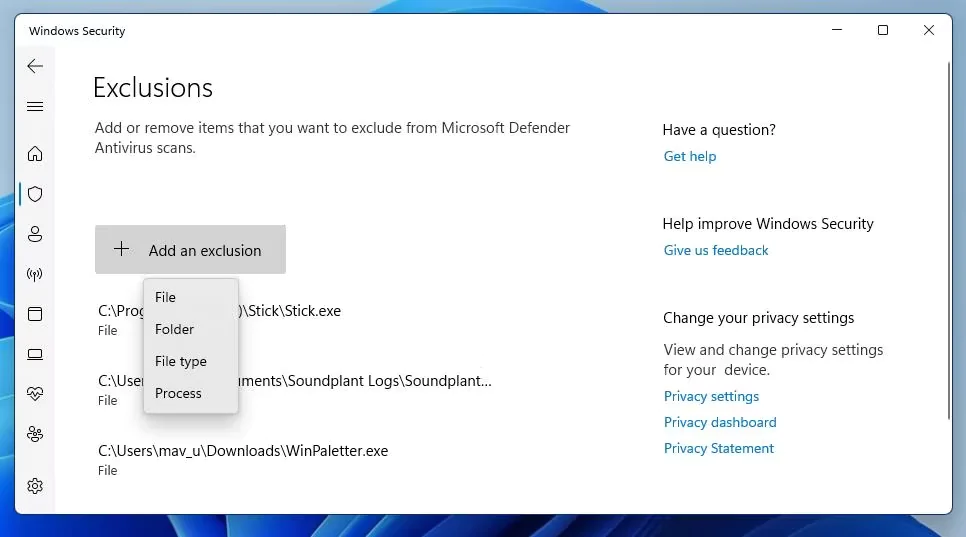
- یک EXE (برنامه) را برای یک برنامه انتخاب کنید تا به لیست استثناء اضافه شود.
- دکمه Open را فشار دهید تا برنامه انتخابی را به لیست استثناء Windows Security اضافه کنید. اکنون Windows Security برنامهای را که به لیست استثناء اضافه کردهاید اسکن نمیکند.
Windows Security همچنین دارای یک ویژگی دسترسی به پوشه کنترل شده است که برنامه ها را از تغییر فایل ها مسدود می کند. این ویژگی می تواند بازی ها را از ذخیره تنظیمات و فایل ها باز دارد. اگر این ویژگی را فعال کردهاید، میتوانید فایلهای برنامه را به فهرست استثناء دسترسی به فایل کنترلشده مانند روش زیر اضافه کنید:
- Manage settings را همانطور که در مراحل یک تا سه بالا توضیح داده شده است، بیاورید.
- برای دسترسی به گزینه های باج افزار که در تصویر زیر نشان داده شده است، روی Manage controlled folder access کلیک کنید.
- گزینه Allow an app through Controlled folder access را انتخاب کنید تا تنظیمات استثناء برنامه آن ظاهر شود.
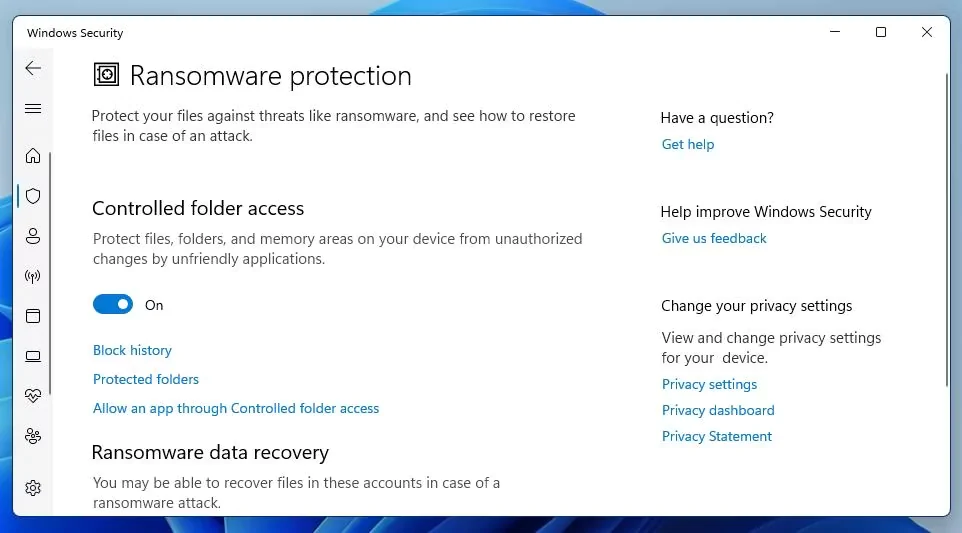
- دکمه Add an allowed app را فشار دهید تا گزینه Browse all apps را انتخاب کنید.
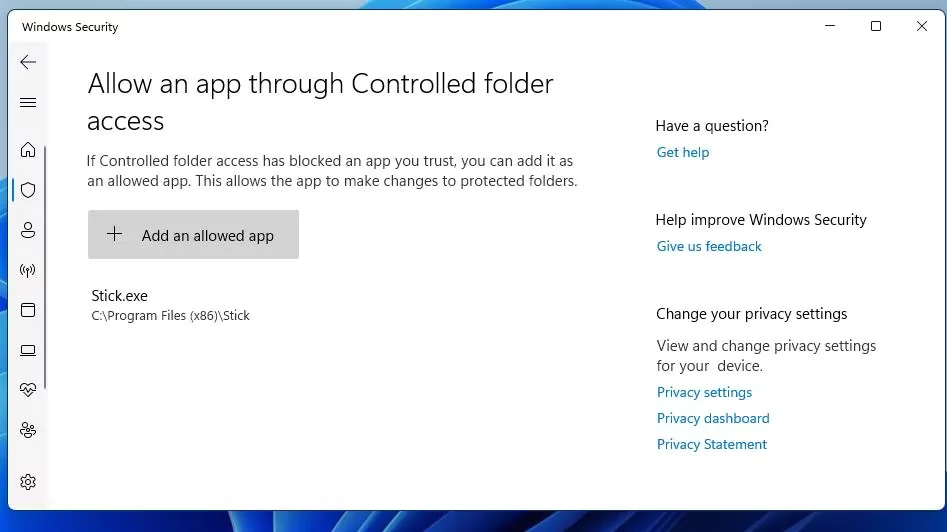
- برنامه ی مورد نظر را انتخاب کنید و روی Open کلیک کنید.
افزودن استثناء با ابزار Defender Exclusion Tool
تنظیمات لیست استثناء Windows Security به راحتی قابل دسترسی نیستند زیرا برای دسترسی به آن باید مسیر خاصی (آموزش بالا) را هر بار طی کنید. با نرم افزار Defender Exclusion Tool می توانید موارد استثنا را سریعتر تنظیم کنید. این نرم افزار به کاربران خود امکان می دهد تا با انتخاب گزینه های منوی زمینه، فایل ها و پوشه ها را به لیست استثنا Windows Security اضافه کنند. به این ترتیب می توانید با نرم افزار Defender Exclusion Tool لیست استثنا خود را تنظیم کنید.
- صفحه دانلود Defender Exclusion Tool را باز کنید.
- روی گزینه Direct Download کلیک کنید.
- فایل دانلود شده به اسم ExcTool.zip را از حالت فشرده استخراج کنید.
- وارد پوشه ای شوید که از استخراج ExcTool.zip ایجاد شد (ExcTool_v1.3).
- روی ExcTool.exe دوبار کلیک کنید تا پنجره آن باز شود.
- با کلیک بر روی دکمه Add files می توانید برنامه ها را به لیست استثناء Windows Security اضافه کنید. یک فایل برنامه را در پنجره Add file انتخاب کنید و روی Open کلیک کنید.

- برای افزودن یک دایرکتوری، دکمه Add folder to exclusion list را فشار دهید و یک مورد را از پنجره Browse انتخاب کنید.
برای اضافه کردن موارد استثناء فایل و پوشه از منوی زمینه، باید دو گزینه را در Defender Exclusion Tool فعال کنید. روی Options کلیک کنید و زیر منوی Add to context menu را انتخاب کنید. گزینه های Add to File Context Menu و Add to Folder Context Menu را انتخاب کنید.
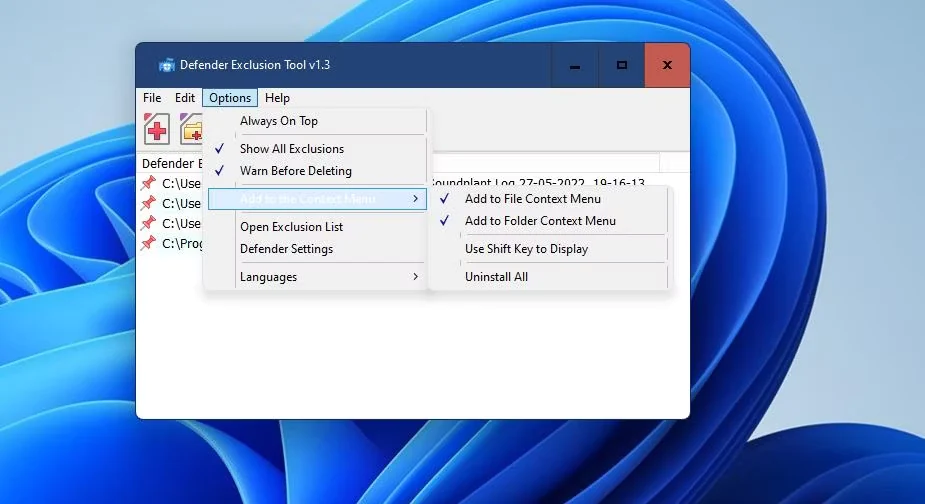
سپس زیر منوی جدید Manage Defender Exclusion را در منوی زمینه بررسی کنید. روی یک فایل یا پوشه کلیک راست کنید تا گزینه Show more را در پایین منوی زمینه ویندوز 11 انتخاب کنید. نمایشگر ماوس را روی زیر منوی Manage Defender Exclusion حرکت دهید تا Add an exclusion را انتخاب کنید.
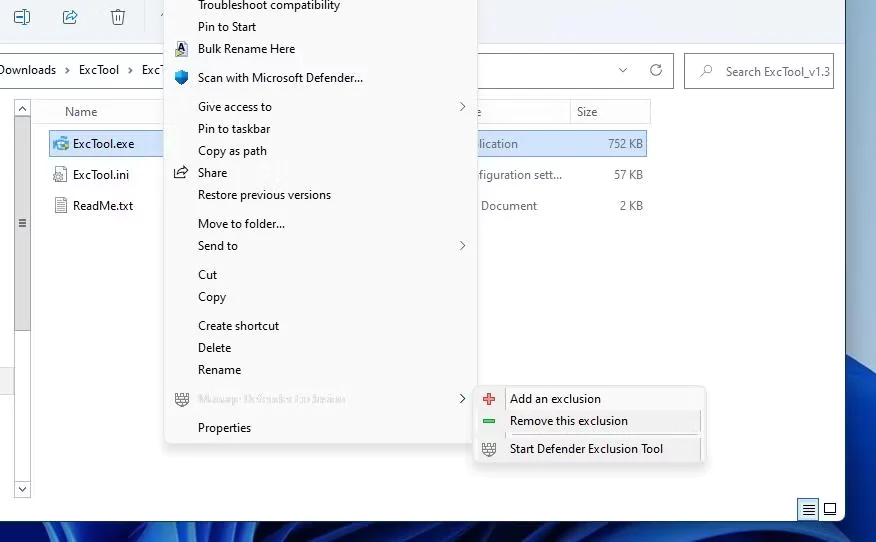
وقتی چند فایل یا پوشه را اضافه کردید، همه آنها را در لیست استثنا برنامه Windows Security لیست خواهید کرد. همچنین میتوانید با کلیک راست روی فایلها و پوشهها، استثنا آنها را از لیست حذف کنید، برای این کار گزینه Remove this exclusion را انتخاب کنید. همچنین، موارد را در پنجره Defender Exclusion Tool انتخاب کنید و روی دکمه Delete Selected کلیک کنید تا از لیست استثنا حذف شوند.
Windows Security را از بلاک کردن برنامه ها باز دارید
اگر در راهاندازی بازیها یا نرمافزارهای دیگر با مشکلی مواجه شدید، ممکن است این اتفاق بیفتد که اسکن آنتیویروس Windows Security به اشتباه آنها را ویروس شناخته است. افزودن فایلهای برنامه به فهرست استثناهای Windows Security همانطور که در بالا ذکر شد، مانع از مسدود کردن آنها توسط ابزار آنتی ویروس میشود. بنابراین، تنظیم استثناهای آنتی ویروس برای فایل های برنامه یک مرحله عیب یابی استاندارد است.


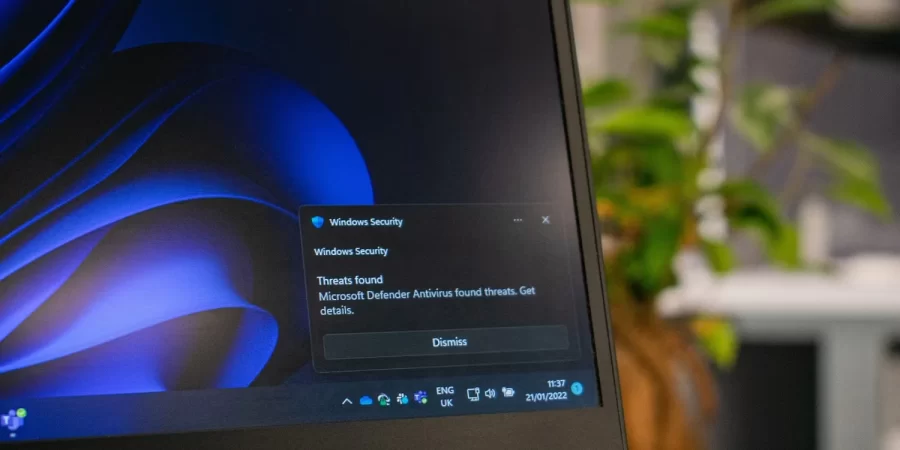

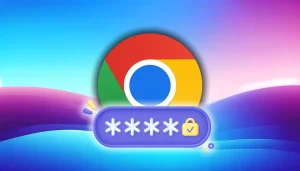







نظرات کاربران