سوالات متداول OneNote: پاسخ به سؤالات شما
Microsoft OneNote یک ابزار رایگان اما پیچیده برای یادداشت برداری است. همچنین یک جایگزین عالی برای Evernote است. آیا در مورد OneNote سوالی دارید؟ ما بعضی از آن ها را پاسخ دادیم!
آیا جدیدا با OneNote آشنا شدید؟ شاید اخیراً از Evernote به OneNote تغییر سلیقه داده باشید. یا، ممکن است همچنان به دنبال یک برنامه یادداشت برداری متناسب با جریان کاری روزانه خود باشید.
در هر صورت، احتمالاً در مورد کاربرد این برنامه شک دارید. ما در مورد برخی از سوالات متداول پیرامون این نرم افزار بحث خواهیم کرد تا همه نگرانی های شما برطرف شود تا بتوانید بهترین استفاده را از OneNote داشته باشید.
فهرست مطالب
Microsoft OneNote چیست؟
OneNote یک برنامه مدیریت اطلاعات شخصی (PIM) است که به شما کمک می کند یادداشت ها را در یک دفترچه یادداشت دیجیتال جمع آوری کنید. می توانید یادداشت ها را به هر شکلی که می خواهید سازماندهی کنید و آنها را در پلتفرم ها و دستگاه های مختلف همگام سازی کنید. اگر از Office Online استفاده می کنید، به عنوان یک برنامه مبتنی بر وب نیز در دسترس است.
می توانید یادداشت ها، تصاویر و انواع دیگر رسانه ها را به صورت آزاد اضافه کنید. این برنامه یک واژه پرداز نیست، یعنی اسنادی برای انتشار ایجاد می کند. OneNote برای سازماندهی و ذخیره ایده ها، افکار، تحقیقات و موارد دیگر شما طراحی شده است.
OneNote برای چه مواردی استفاده می شود؟
OneNote با محدودیتهای دیگر برنامههای آفیس متفاوت است، زیرا محدود به نقش، فعالیتهای کاری یا موارد استفاده خاصی نیست. در اینجا تنها چند مورد از کاربردهای متعدد OneNote آورده شده است.
- فهرست کارهای روزانه خود را مدیریت کنید، یک سفر برنامه ریزی کنید و جزئیات برنامه سفر را ذخیره کنید، فعالیت های بعد از کار را ثبت کنید، ایده هایی را از وب در مورد سرگرمی هایی که از آن لذت می برید جمع آوری کنید، یک مجله داشته باشید و موارد دیگر.
- از جلسات خود صورت جلسه بگیرید، یادداشتهای خود را با Outlook ادغام کنید، ایدههای خود و تیم تان را از مکانهای مختلف در یک فایل بایگانی کنید، ایمیلهای مهم را بایگانی کنید، فایل های خود را برای ذخیره شدن وارد نرم افزار کنید، و موارد دیگر.
- با معلمان یا همکلاسی های خود به دفترچه ای مشترک بپیوندید، در تکالیف و مقاله نویسی همکاری کنید، جزوه ها را برای یکدیگر اشتراک گذاری کنید، جدول زمانی و برنامه ریزی درسی داشته باشید و فعالیت های مدرسه را ثبت کنید.
آیا OneNote رایگان است؟
برنامه دسکتاپ OneNote بخشی از مجموعه آفیس و مایکروسافت 365 است. به طور پیش فرض، در کنار Word، Excel و PowerPoint نصب می شود. یا میتوانید آن را از وبسایت OneNote بدون پرداخت هزینهای دانلود کنید.
OneNote برای ویندوز 10 قبلاً نصب شده است، اما می توانید آن را به صورت رایگان از فروشگاه مایکروسافت دانلود کنید. به طور مشابه، OneNote برای Mac بخشی از مجموعه آفیس و مایکروسافت 365 است، اما میتوانید آن را از Mac App Store دارای نسخه 10.13 یا بالاتر دانلود کنید. وقتی برای لایسنس آفیس 2021 هزینه میکنید یا اشتراک Microsoft 365 دارید، مزایای بیشتری دریافت خواهید کرد.
OneNote نسخه دسکتاپ: نسخه پشتیبانی کننده از رایانه شخصی، به عنوان مثال، یادداشت های خود را در لپ تاپ یا کامپیوتر ذخیره کنید. این یک ویژگی مهم برای کاربرانی است که با ذخیره داده ها در آپلودر های آنلاین راحت نیستند.
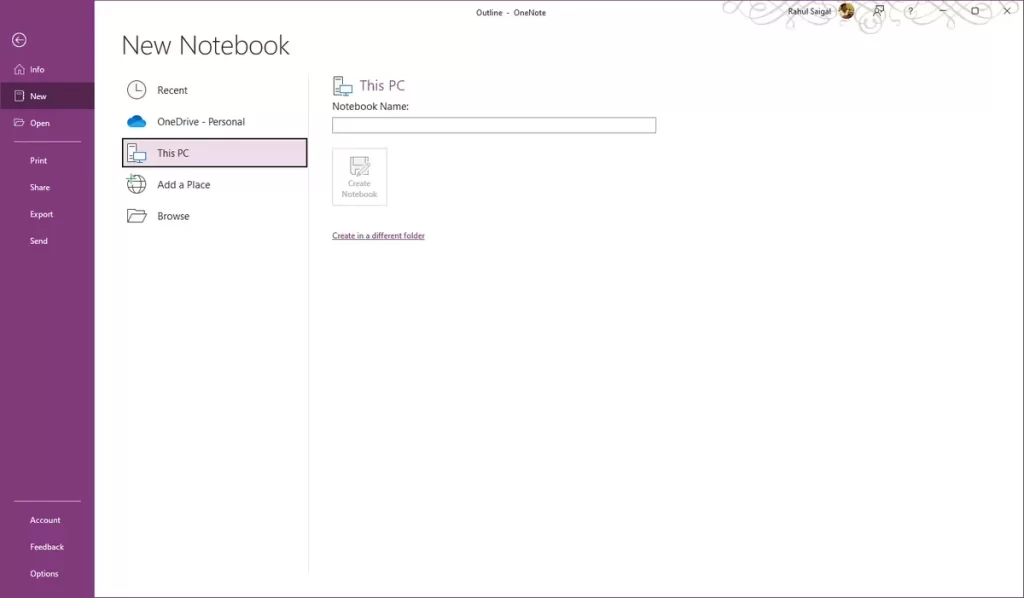
OneNote برای ویندوز 10: دستیاری مطمئن برای محققان و معلمان، منبع قابل اعتماد برای مقاله تحقیقاتی شما، دستیار ریاضی برای حل مسائل ریاضی.
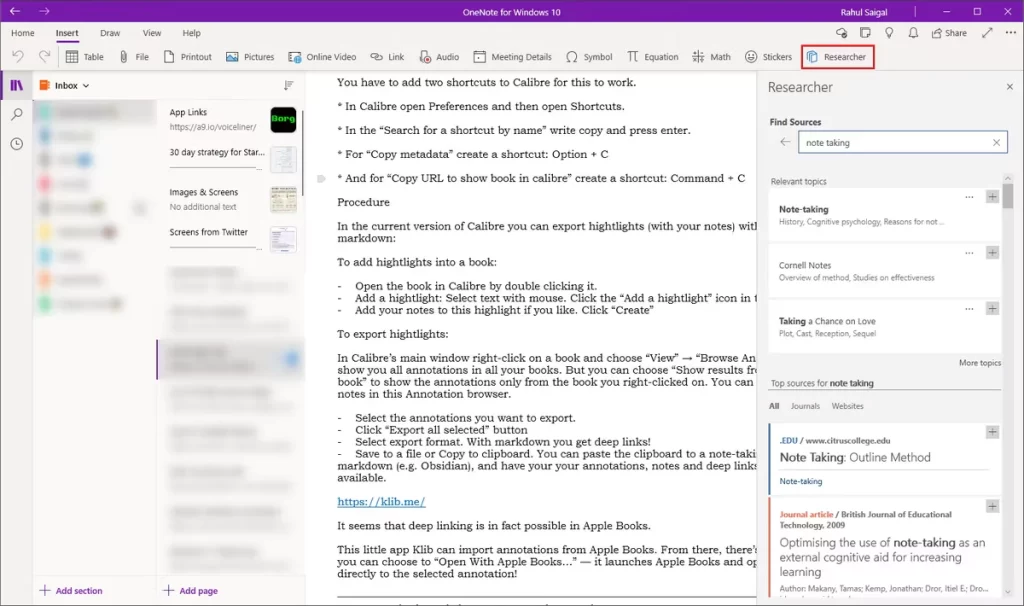
آموزش و نحوه استفاده از OneNote
OneNote داده های شما را در دفترچه ها، بخش ها و صفحات سازماندهی می کند، مانند نسخه دیجیتالی یک کلاسور سه حلقه. این برنامه از یک دفترچه یادداشت واقعی با برگههای بخش با کد رنگی برای ورق زدن بین صفحات یادداشت تقلید میکند. فضای کار اصلی باریک است و فضای زیادی برای یادداشت های شما باقی می گذارد.
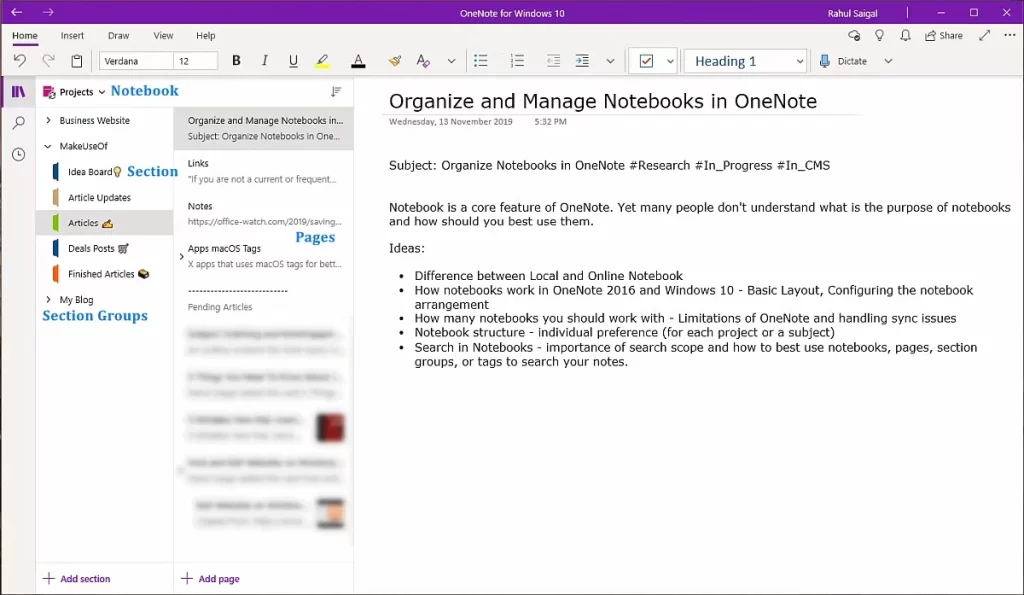
هرچند دفترچه شامل یک بخش است که به نوبه خود از یک صفحه تشکیل شده است. می توانید هر تعداد یادداشت را که می خواهید اضافه کنید و با ایجاد، جابجایی یا حذف بخش، آنها را سازماندهی کنید. نحوه سازماندهی دفترچه ها به ترجیحات فردی بستگی دارد..
OneNote یک بوم آزاد است. می توانید یادداشت جدیدی را در هر نقطه از صفحه شروع کنید. هنگام انتخاب یادداشت ها در “containers” خود (به عنوان حاشیه) روی صفحه ظاهر می شوند. آنها حرکت، تغییر اندازه و ادغام یادداشت های مختلف در صفحه را آسان تر می کنند. بهطور پیشفرض، OneNote دکمه ذخیره ندارد زیرا بهطور خودکار هر چیزی را که به یک دفترچه اضافه میکنید ذخیره میکند.
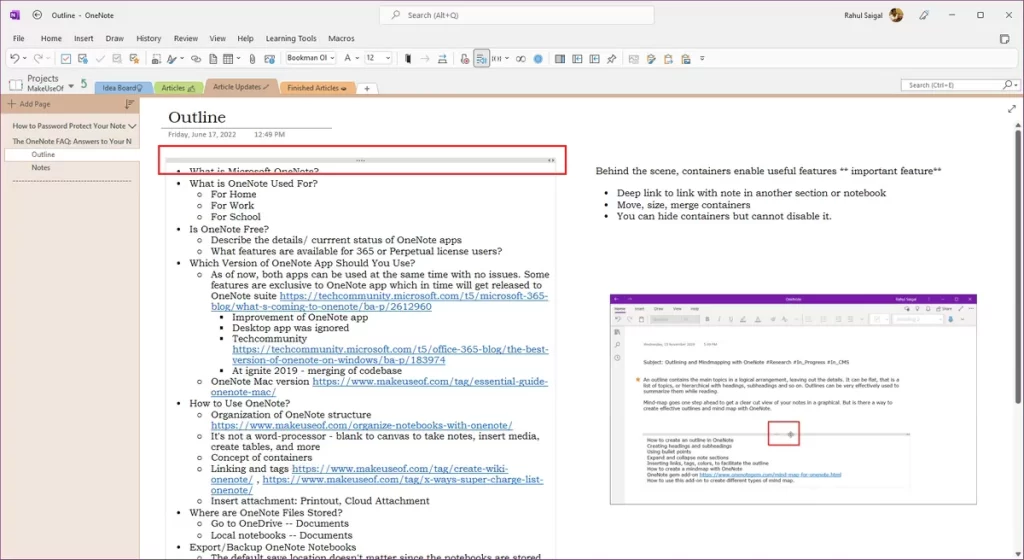
یادداشت ها می توانند تقریباً هر چیزی باشند. این می تواند متن، تصاویر، لینکها، جداول، فایل ها، صدا یا ویدئو باشد. هنگامی که یک یادداشت را تایپ می کنید، می توانید گزینه های قالب بندی مختلفی را اعمال کنید. برای مشاهده تمامی کنترلهای ویرایش و قالببندی، به تب Home بروید.
فایل های OneNote کجا ذخیره می شوند؟
به طور پیش فرض، OneNote دفترچه های شما را در پوشه Documents در OneDrive ذخیره می کند.
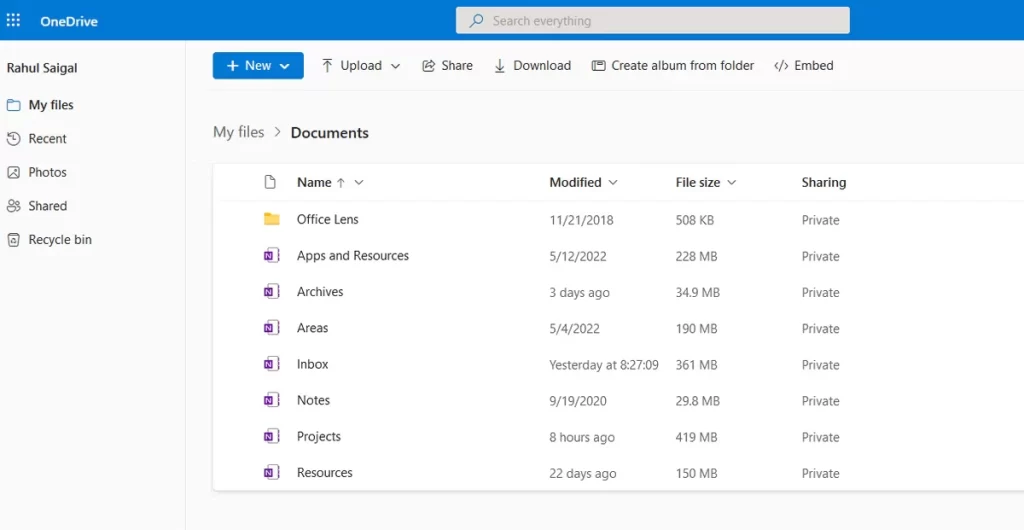
اگر لایسنس آفیس دارید، میتوانید یادداشتهای محلی ایجاد کنید که در پوشه Documents ذخیره شوند، مگر اینکه مکان دیگری را انتخاب کنید (File > Options > Save and Backup).
وقتی فایلی را در صفحه OneNote وارد میکنید، آن فایل در OneNote Uploads در حساب OneDrive شما آپلود میشود.
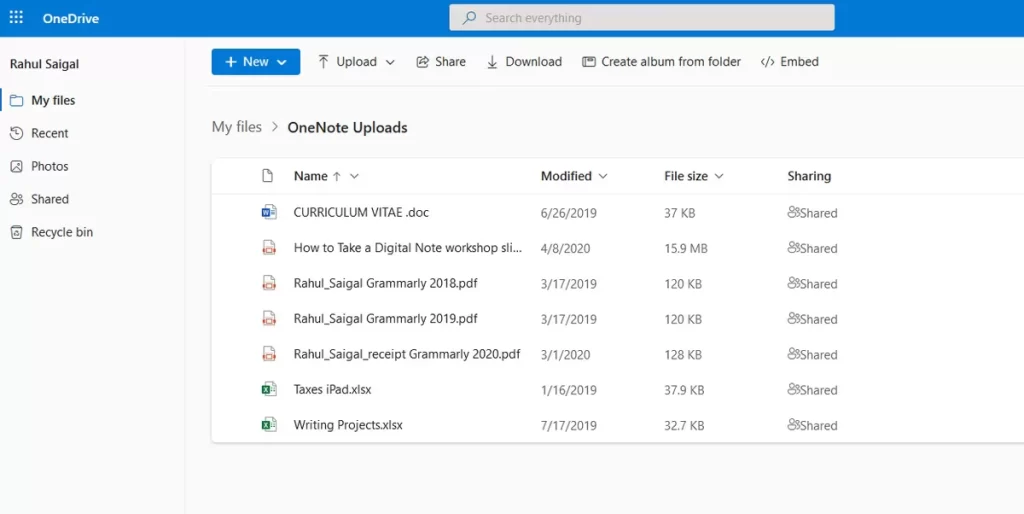
سپس لینکی به آن فایل در آن صفحه درج می شود. این گزینه می تواند به شما کمک کند تا حجم یادداشت ها را به میزان قابل توجهی کاهش دهید.
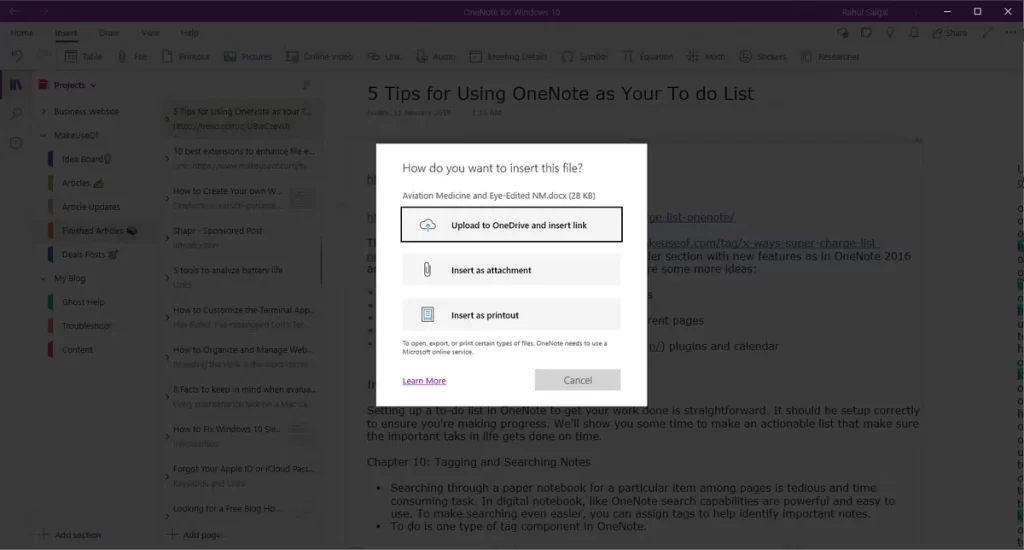
در غیر این صورت، همیشه میتوانید فایلهای خود را در صورت نیاز به عنوان فایل پیوست یا پرینت وارد کنید.
نحوه خروجی گرفتن از صفحات، بخش و دفترچه در OneNote
OneNote Desktop مجموعه ای غنی از گزینه ها برای خروجی گرفتن از یادداشت های شما به فرمت های مختلف است. میتوانید یک صفحه، بخش یا دفترچه را بهعنوان Word، PDF، XPS، MHT (صفحه وب تک فایل)، ONE (فایل بخش) خروجی بگیرید. در حال حاضر، OneNote برای Mac فقط به شما امکان می دهد صفحه را به صورت PDF دریافت کنید.
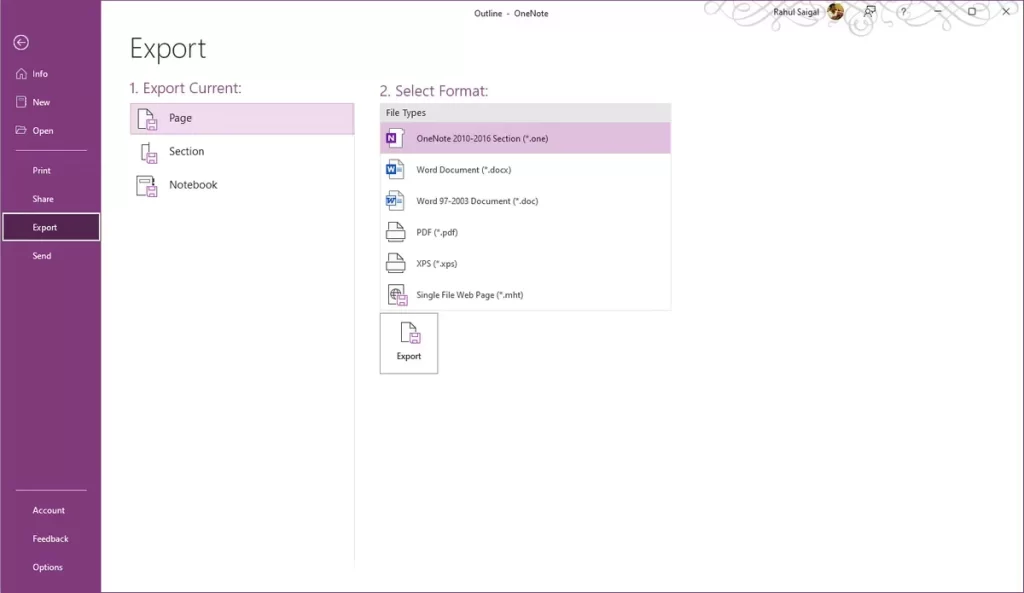
آیا راهی برای پشتیبان گیری از دفترچه های OneNote وجود دارد؟
داشتن یک نسخه پشتیبان از یادداشتهایتان همیشه در مواقعی که مشکلی پیش بیاید مفید است. برای خروجی گرفتن از کل یادداشتها:
1- به سایت OneNote بروید و با حساب مایکروسافت خود وارد شوید.
2- در قسمت My Notebooks، روی دفترچه خود راست کلیک کرده و Export notebook را انتخاب کنید.
3- برای ذخیره فایل خود دستور را دنبال کنید.
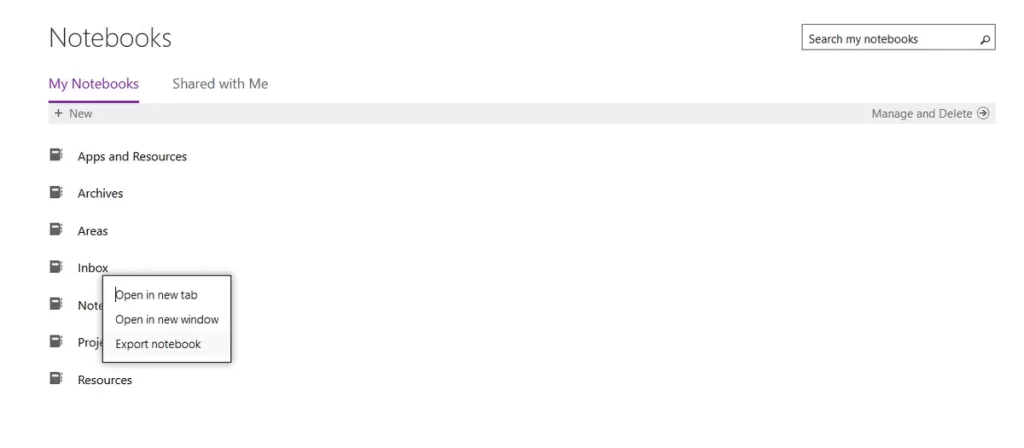
نسخه 16.60، OneNote برای Mac به طور خودکار از یادداشت های شما نسخه پشتیبان تهیه می کند. اگر نیاز به بازیابی یادداشت دارید، به OneNote Preferences > Backups بروید. از اینجا میتوانید تنظیمات نسخه پشتیبان را سفارشی کنید و به یادداشتهای پشتیبانگیری شده خود دسترسی داشته باشید. پشتیبانگیریها در
/Users/rahulsaigal/Library/Containers/com.microsoft.onenote.mac/Data/Library/Application Support/Microsoft User Data/OneNote/15.0/Backup
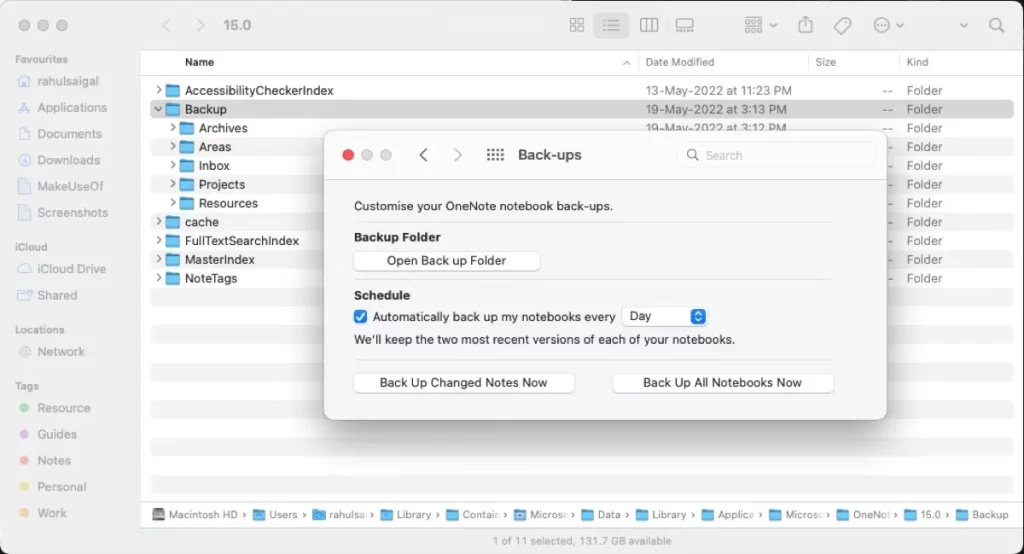
نحوه همگام سازی یادداشت های OneNote
یادداشت های ذخیره شده در حساب OneDrive شما به طور خودکار ذخیره و همگام می شوند. یادداشت های داخل سیستم به طور خودکار ذخیره می شوند، اما با هیچ دستگاه دیگری همگام سازی نمی شوند. در حالی که همگامسازی در پسزمینه اتفاق میافتد، میتوانید آن را به صورت دستی فعال کنید.
روی یادداشت خود کلیک راست کرده و گزینه Sync This Notebook Now را انتخاب کنید. به طور مشابه، در OneNote برای ویندوز 10، Sync > Sync This Notebook را انتخاب کنید. اگر علامت ضربدر (X) را در یادداشت خود مشاهده کردید، دوباره روی نوت بوک راست کلیک کرده و Notebook Sync Status را انتخاب کنید.
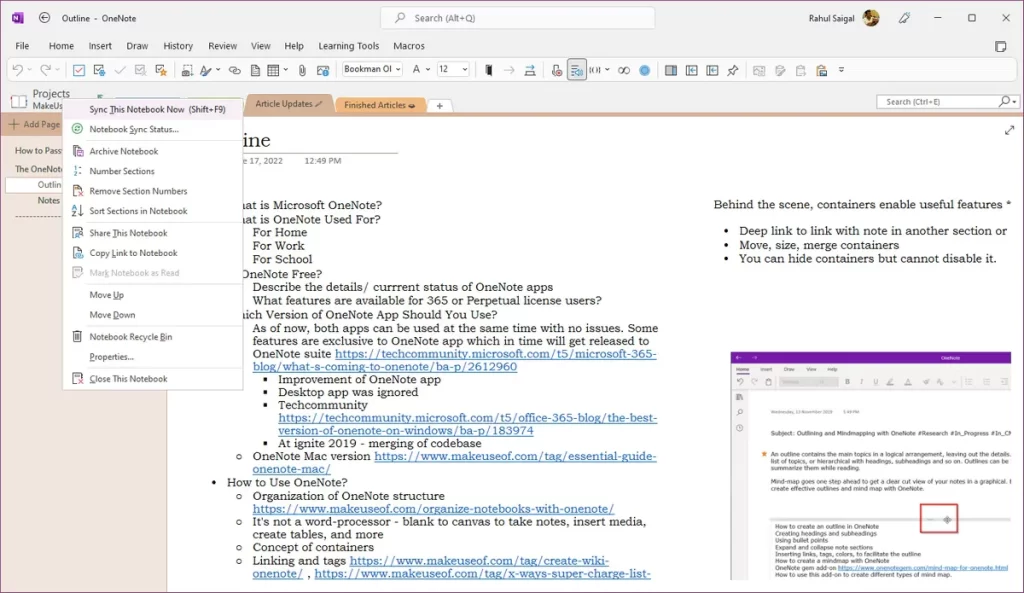
در کادر Shared Notebook Synchronization، نوار پیشرفت را در سمت چپ دکمه Sync Now برای هر یادداشت که در حال همگامسازی است، میبینید. برای همگام سازی همه یادداشت های باز، روی Sync All کلیک کنید.
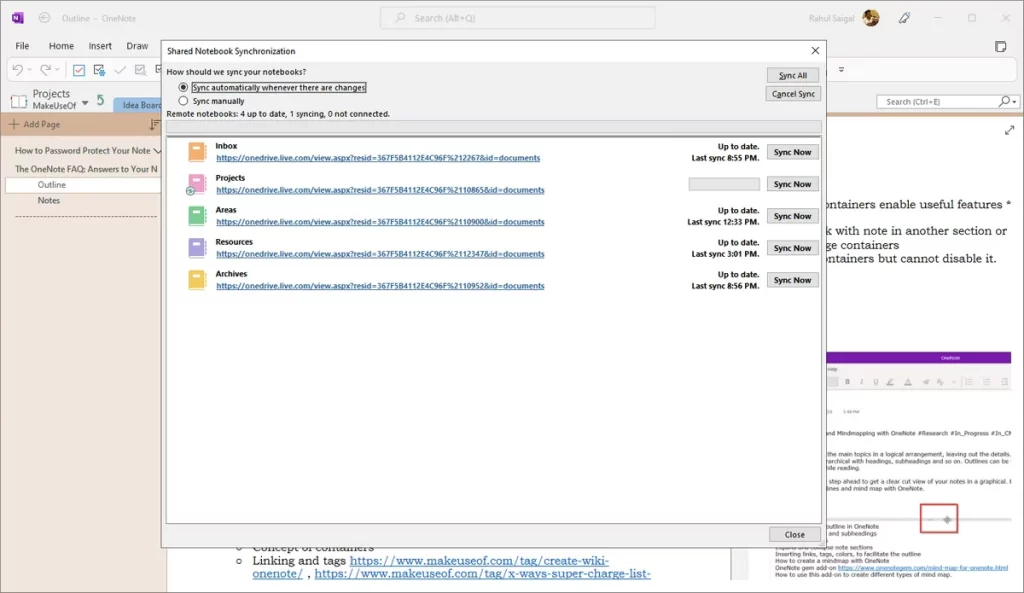
توجه:
اگر از هر دو برنامه OneNote استفاده می کنید، به یاد داشته باشید که OneNote Desktop بر اساس مدل قدیمی معماری همگام سازی ساخته شده است. فرآیند همگام سازی آنی نخواهد بود. اخیراً، وبلاگ انجمن فناوری مایکروسافت طرحی را به اشتراک گذاشت تا یک بهروزرسانی بزرگ برای برنامه OneNote با آخرین موتور همگامسازی ارائه کند.
نحوه چاپ در OneNote
OneNote یادداشت برداری را روی کاغذ شبیه سازی می کند. از یک روش ورود آزاد استفاده می کند، که در آن می توانید یادداشت های خود را در هر نقطه از صفحه تایپ کنید. در نتیجه، هیچ ساختار صفحهآرایی ثابتی برای صفحات وجود ندارد. تاثیر این ساختار زمانی دیده می شود که از یادداشت های خود پرینت بگیرید.
برای چاپ کردن، به File > Print > Print Preview بروید و پیش نمایش یادداشت چاپ شده خود را از قبل مشاهده کنید. می توانید تنظیمات چاپ (Print Settings) را تغییر دهید و برای چاپ یادداشت خود روی Print کلیک کنید.
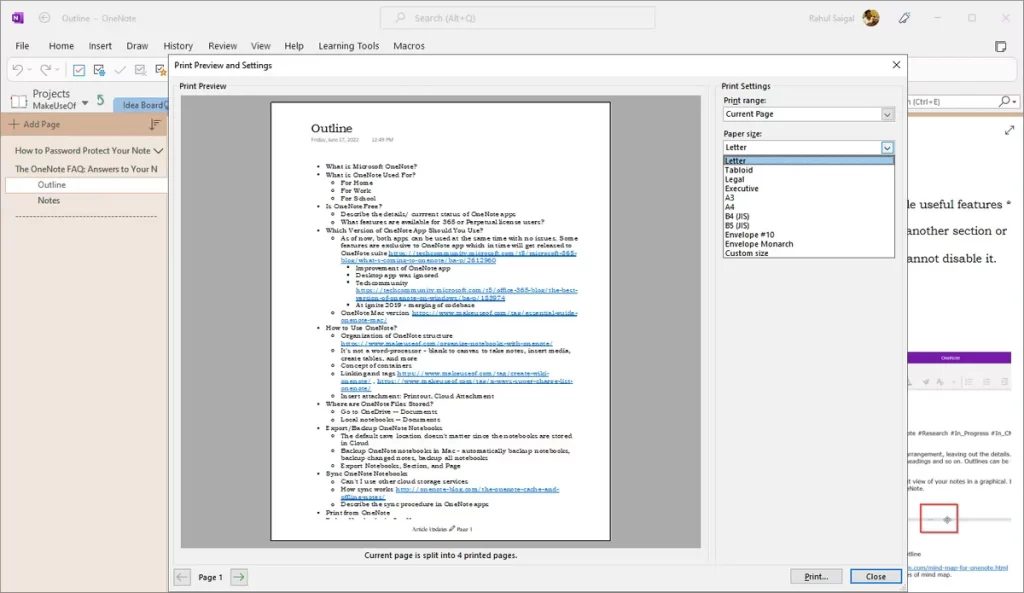
اگر نگران قالب و طرحبندی یادداشت چاپی هستید، محتوا را در Word کپی و جایگذاری کنید و قالببندی/طرحبندی را مطابق میل خود اصلاح کنید. در حالی که می توانید اندازه کاغذ را مطابق با مشخصات خود پیکربندی کنید.
نحوه حذف یادداشت ها در OneNote
حذف یادداشت ها در OneNote آنقدرها هم که به نظر می رسد ساده نیست. OneNote گزینه حذف برای یادداشت ها را شامل نمی شود. یک راه حل وجود دارد، اما قبل از اینکه آنها را حذف کنید، یک نسخه پشتیبان از یادداشت خود تهیه کنید.
ابتدا یادداشت را در OneNote می بندیم. روی نام یادداشت راست کلیک کرده و گزینه Close This Notebook را انتخاب کنید. یادداشت در عرض چند ثانیه از دید ناپدید می شود.
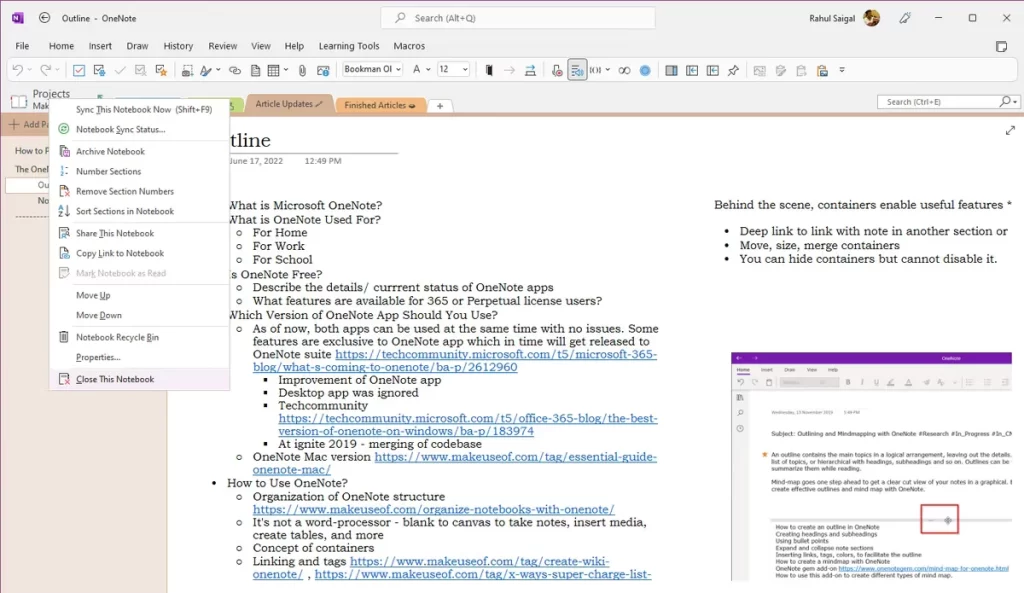
حالا به پوشه OneDrive > Documents بروید، نماد کنار یادداشت را علامت بزنید و روی Delete کلیک کنید.
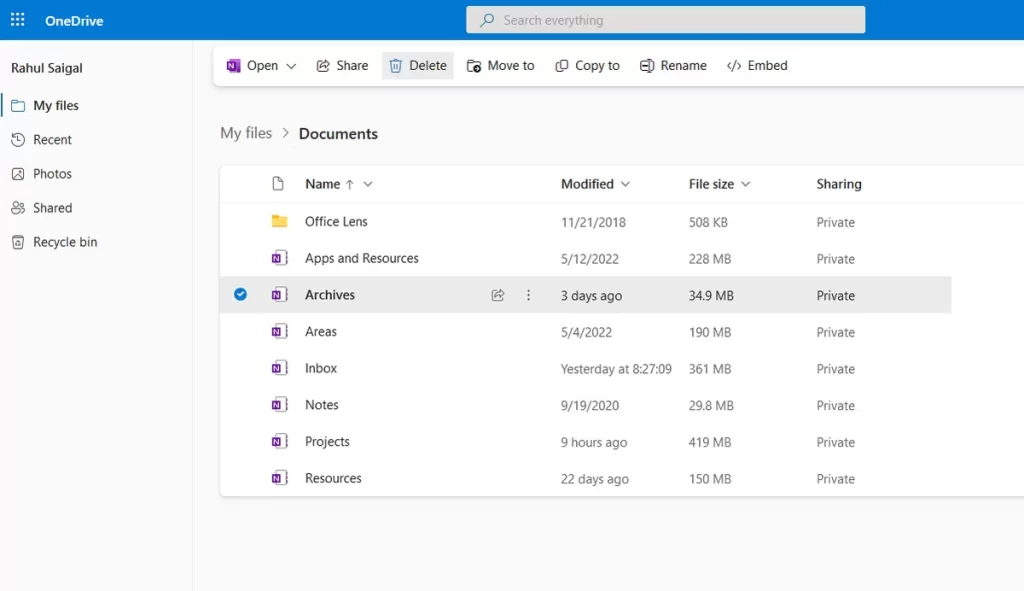
برای حذف یک یادداشت ذخیره شده در رایانه شخصی خود، به پوشه Documents > OneNote Notebooks بروید و حذف نمایید. همچنین می توانید بخش ها/صفحه ها را از یادداشت خود حذف کنید. روی بخش یا صفحه کلیک راست کرده و Delete را انتخاب کنید. یک کپی از بخش/صفحه حذف شده به مدت 60 روز در سطل بازیافت آن نوت بوک باقی می ماند.
صفحات حذف شده در بخش Deleted Pages در سطل بازیافت نوت بوک ذخیره می شوند. برای باز کردن آن، به دفترچه یادداشت خود بروید و روی Notebook Recycle Bin کلیک کنید.
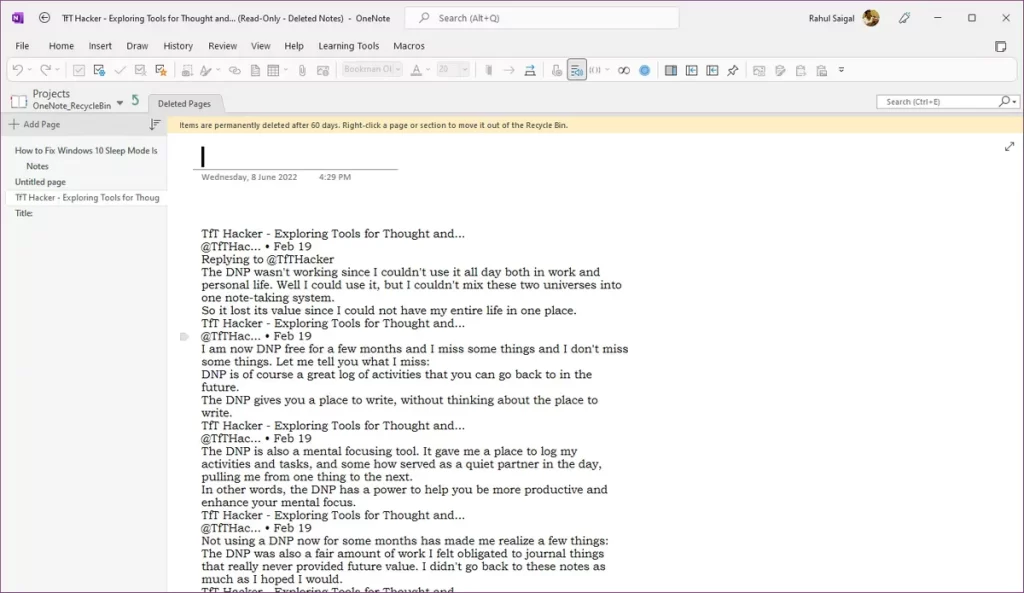
عیب یابی OneNote با این راه حل های سریع
امیدواریم تمام سوالات رایجی که ممکن است یک کاربر OneNote هنگام استفاده از برنامه داشته باشد را پوشش داده باشیم. اگر تازه شروع به استفاده کرده اید، این راهنما را با دقت بخوانید.
گاهی اوقات، ممکن است با OneNote با مشکل مواجه شوید و به درستی کار نکند. ممکن است مشکلی با همگامسازی، مشکلات اعتبارنامه ورود به سیستم، خرابیها و مشکلات دیگر وجود داشته باشد. راهنمای ما را بخوانید تا راههای رفع مشکلات OneNote خود را کشف کنید.












نظرات کاربران