آموزش رفع مشکل عدم دانلود فایل ها در مرورگر کروم + 8 راه حل
کروم یکی از محبوب ترین مرورگرهای موجود در بازار است، اما بدون اشکال نیست. در این مقاله نحوه رفع مشکل عدم دانلود فایل های مختلف توسط مرورگر کروم در سیستم عامل ویندوز بیان شده است.
آیا میخواهید فایلی را دانلود کنید، اما مرورگر Chrome از دانلود آن خودداری میکند؟ آیا دانلودها بهطور خودکار زمانی که میخواهید دانلود آنها را شروع کنید، با شکست مواجه میشوند؟ اگر چنین اتفاقی میافتد، ممکن است با مرورگر خود مشکل داشته باشید که مانع از دانلود فایلها در دستگاه ویندوزی شما میشود. چه مشکلی باعث شده است که اینگونه کروم را دچار اختلال کرده باشد؟
در این مقاله، بررسی خواهیم کرد که چرا کروم دانلود فایل ها را متوقف می کند و برای رفع این مشکل چه کاری می توانید انجام دهید.
فهرست مطالب
چرا مرورگر کروم قادر به دانلود فایل ها نیست؟
ممکن است Chrome به دلیل مشکل در سایت منبع، تداخل در حافظه پنهان مرورگر، فضای ناکافی دیسک در رایانه شما، نسخه قدیمی Chrome، محدودیتهای اعمال شده توسط IPS، تداخل اکستنشن ها، فایلها را دانلود نکند؛ و محدودیت های فایروال یا آنتی ویروس ویندوز باعث این مشکل شود.
اگر مرورگر کروم دانلودهای شما را متوقف میکند، مرورگر خود را بهروزرسانی کنید، حافظه پنهان (cache) آن را پاک کنید، اکستنشن های اضافه را غیرفعال کنید، مرورگر را در فایروال یا آنتی ویروس خود، در لیست سفید قرار دهید، مقداری فضای دیسک را در رایانه خود آزاد کنید، حافظه پنهان DNS را تغییر دهید، VPN را فعال یا غیرفعال کنید، Chrome را به حالت پیشفرض برگردانید. ، یا پروفایل مرورگر را برای رفع آن تغییر دهید.
ابتدا بررسی های اولیه را انجام دهید
ابتدا راهحلهای اساسی زیر را امتحان کنید، که ممکن است به شما کمک کند مشکل را فوراً حل کنید:
- سایت یا منبعی را که از آن می خواهید فایل را دانلود کنید دوباره باز کنید و دوباره سعی کنید فایل مورد نظر را دانلود کنید.
- مرورگر خود را مجدداً اجرا کنید تا هرگونه باگ یا مشکل موقتی را از بین ببرید.
- برنامه آنتی ویروس خود را غیر فعال کنید و یا مرورگر کروم خود را در لیست سفید Windows Defender قرار دهید. انجام این کار تضمین می کند که نرم افزار آنتی ویروس یا امنیت داخلی ویندوز شما از شروع دانلود جلوگیری نمی کند.
- اطمینان حاصل کنید که اتصال اینترنت شما فعال است و یک بار مودم خود را راه اندازی مجدد کنید تا کش آن پاک شود.
- VPN را فعال کنید تا مطمئن شوید آدرس IP شما توسط وبسایتی که فایلها را از آن دانلود میکنید مسدود نمیشود. اگر از قبل فعال است، آن را خاموش کنید و دوباره دانلود را امتحان کنید.
- مطمئن شوید مرورگر کروم شما بهروز است. برای این کار می توانید از بخش Settings و گزینه ی About Chrome آن را بررسی و در صورت نیاز بروزرسانی کنید.
اگر بررسی هایی که در بالا ذکر شد، به شما کمکی نکرد، ادامه مقاله و مراحل ذکر شده را بررسی و اجرا کنید.
1. از سایت یا منبع دانلود خود اطمینان حاصل کنید
اطمینان حاصل کنید که منبعی که فایل ها را از آن دانلود می کنید به شما اجازه دانلود آنها را می دهد. به عنوان مثال، هنگام دانلود فایلها از فضای ذخیرهسازی ابری، ممکن است فایلها فقط قابل مشاهده باشند، نه قابل دانلود. به همین دلیل، کروم ممکن است دانلود را شروع نکند. بنابراین، رد این احتمال بسیار مهم است.
برای رد این احتمال، همان فایل را با استفاده از یک مرورگر دیگر دانلود کنید. اگر فایل در مرورگرهای دیگر دانلود نمی شود، منبع مقصر است نه مرورگر. با این حال، اگر میتوانید فایلها را با موفقیت از مرورگر دیگری دانلود کنید، اگر مشکل در مرورگر کروم برای این فایل و سایر فایل ها از سایت های مختلف همچنان ادامه دارد، سپس به اعمال اصلاحات باقیمانده ادامه دهید.
2. به صورت دستی فرآیند دانلود را آغاز کنید
گاهی اوقات، دکمه دانلود تعبیه شده شما را به صفحه دانلود هدایت نمی کند و فرآیند دانلود شروع نمی شود. به همین دلیل، باید آن را به صورت دستی دانلود کنید تا مطمئن شوید که اینطور نیست. روی لینک دانلود فایل کلیک راست کرده و از منوی زمینه روی Copy link address کلیک کنید.
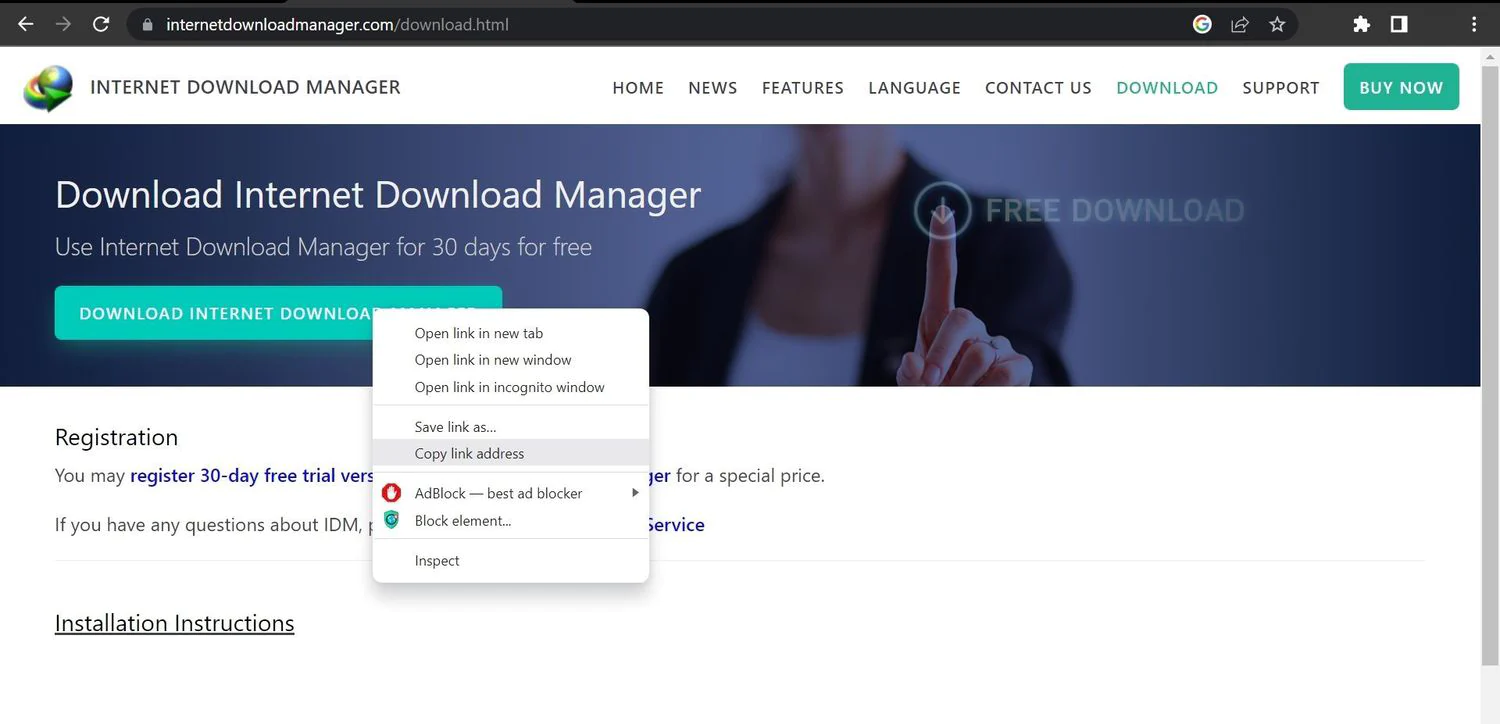
به یک تب جدید در کروم بروید و URL دانلود را در آنجا جایگذاری کنید. سپس Enter را فشار دهید.
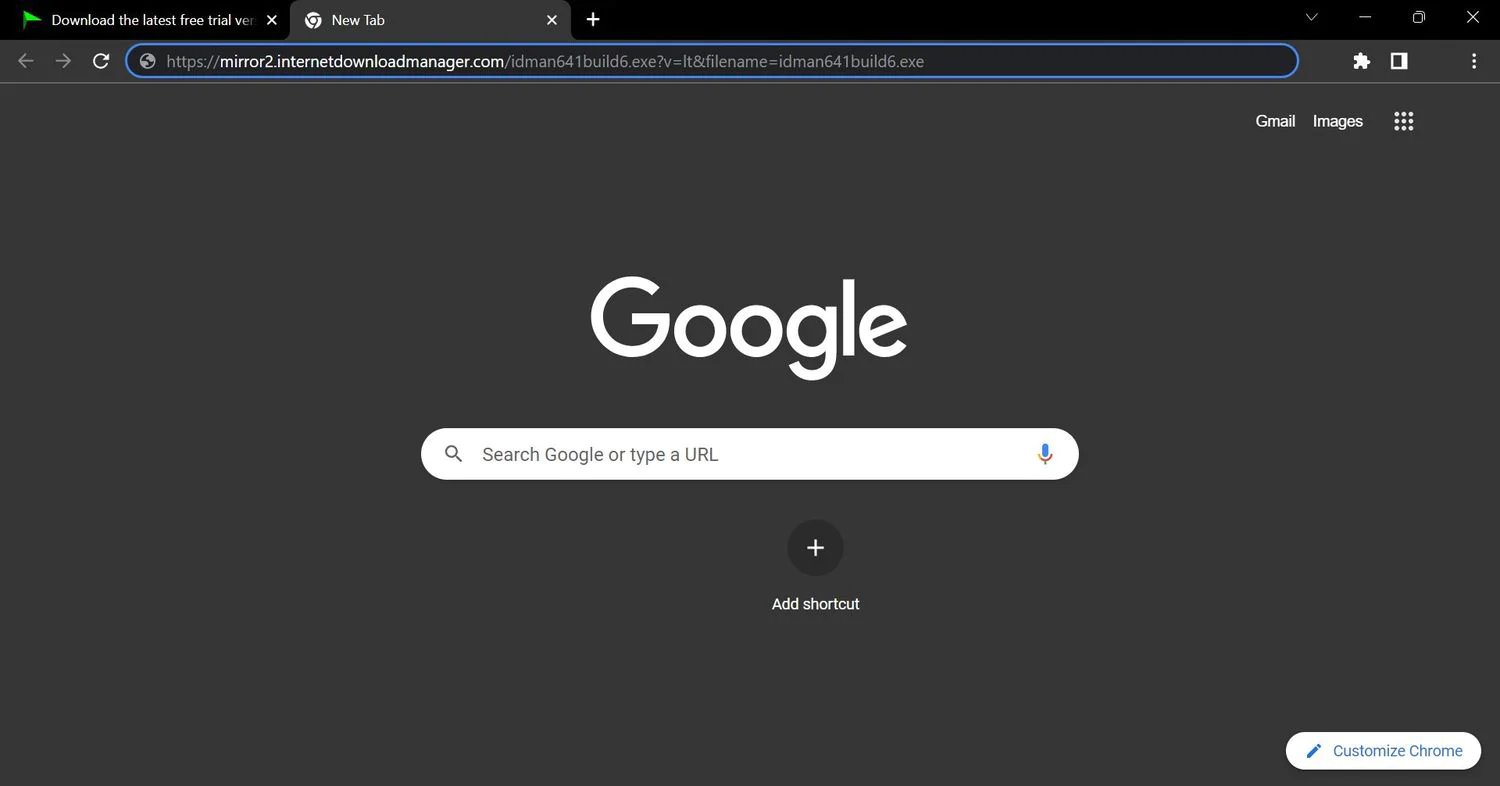
اگر فرآیند دانلود به این شکل شروع نشد، به راه حل بعدی بروید.
3. بررسی کنید هارد دیسک فضای خالی داشته باشد
اگر فضای ذخیرهسازی درایو انتخابشده بهعنوان مکان دانلود پر شده باشد، ممکن است کروم فرآیند دانلود را آغاز نکند. در بیشتر موارد، ویندوز زمانی که فضای دیسک کم دارید به شما اطلاع می دهد، اما مواقعی وجود دارد که این کار را نمی کند. بنابراین، اگر فضای هارد شما همیشه پر است، توصیه می شود مقداری فضا خالی کنید.
علاوه بر این می توانید مکان پیش فرض دانلود مرورگر کروم خود را از بخش Settings و قسمت Downloads آن را تغییر دهید.
4. مشکلات مربوط به نمایه را بررسی کنید
مشکل کروم در بارگیری فایلها نیز میتواند به پروفایلی که با آن وارد شدهاید ممکن است مربوط باشد. برای اطمینان از اینکه مشکل از آن نیست، سعی کنید همان فایل را در حالت ناشناس (Incognito) دانلود کنید. بنابراین، روی سه نقطه عمودی در گوشه سمت راست بالای کروم کلیک کنید و روی گزینه New Incognito window کلیک کنید.
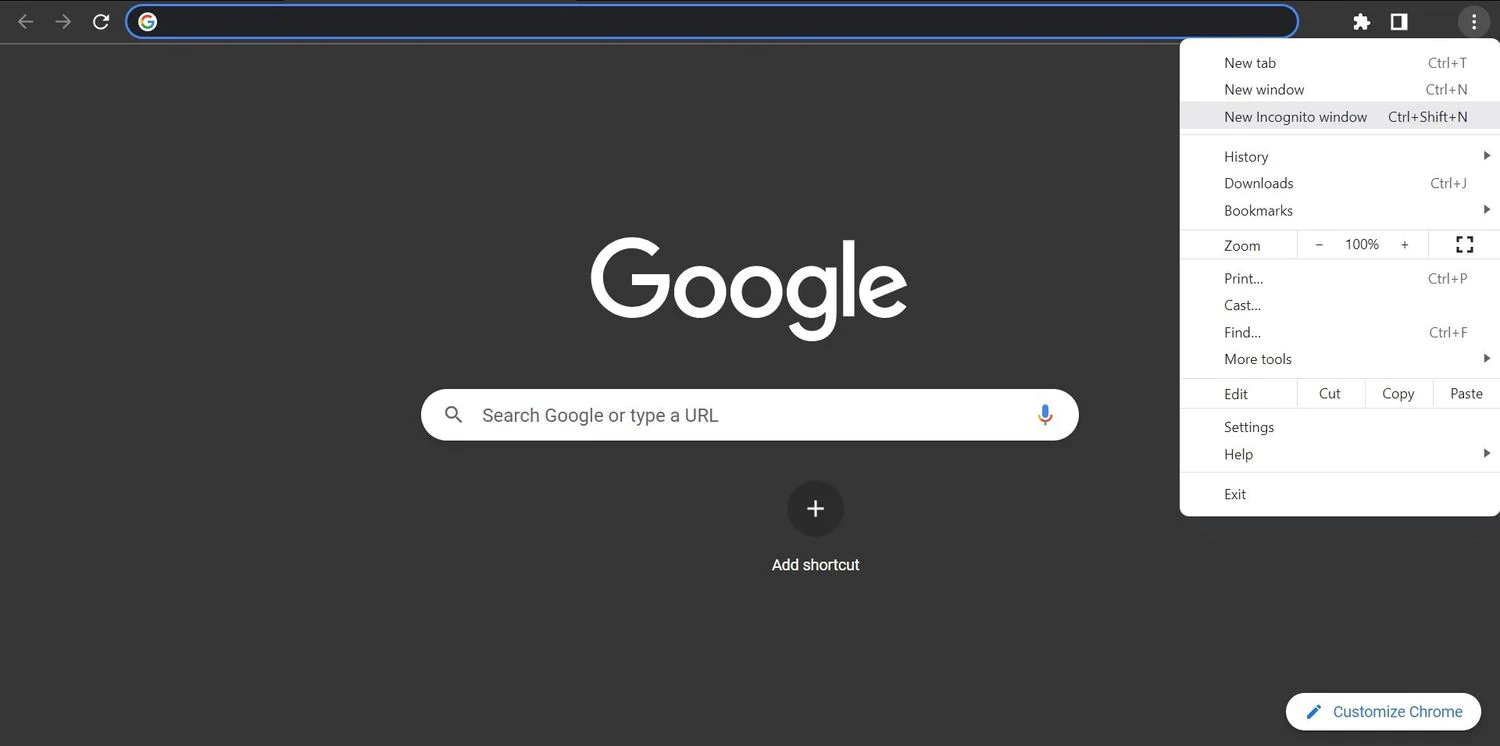
پس از آن، می توانید دوباره فایل را دانلود کنید. اگر فایل با موفقیت در حالت ناشناس بارگیری شد، به پروفایل جدیدی وارد شوید و دوباره آن را دانلود کنید. دانلود موفقیت آمیز فایل در حساب کاربری جدید به این معنی است که نمایه مرورگر شما مشکل دارد. یا افزونه ها تداخل دارند یا تنظیمات مرورگر مقصر هستند.
در صورت عدم رفع مشکل دانلود فایل توسط کروم، مراحل بعدی را مطالعه کنید.
5. کش کروم را پاک کنید
یک حافظه پنهان سنگین نیز ممکن است مرورگر شما را مختل کند. پاک کردن کش مرورگر اغلب مشکلات مرورگر را حل می کند. این کار ممکن است مشکلات مربوط به دانلود فایل ها را نیز برطرف کند. اگر پاک کردن کش کمکی نکرد، راه حل بعدی را امتحان کنید.
6. اکستنشن های کروم را غیر فعال کنید
همچنین به دلیل تداخل افزونههای نصبشده در مرورگر کروم، ممکن است در فرآیند دانلود فایل توسط کروم مشکل ایجاد شود. در صورتی که از افزونه های دانلود منیجر استفاده می کنید، این احتمال بیشتر است. اگر هیچ یک از مراحل بالا کار نکرد، مطمئن شوید که تداخلی در اکستنشن ها کروم وجود نداشته باشد.
بهترین راه برای بررسی این احتمال، غیرفعال کردن تک به تک هر افزونه و تلاش برای دانلود مجدد فایلها است. به این ترتیب، زمانی که دانلود پس از غیرفعال شدن یک افزونه با موفقیت انجام می شود، می توانید مقصر اصلی را مشخص کنید.
اکستنشن مزاحم را به محض اینکه آن را پیدا کردید، از مرورگر خود حذف کنید، و مرورگر کروم شما آماده دانلود هر فایلی خواهد بود. اگر غیرفعال کردن اکستنشن ها کمکی نکرد، به راه حل بعدی بروید.
7. اطمینان حاصل کنید که مشکل DNS وجود ندارد
همچنین ممکن است به دلیل محدودیت های اعمال شده توسط ISP یا سرویس دهنده اینترنت شما، از دانلود فایل ها توسط مرورگر کروم خودداری شود. برای رد این احتمال، باید DNS خود را تغییر دهید، یا از ISP های دیگر جهت امتحان استفاده کنید.
8. کروم را ریست یا دوباره نصب کنید
وقتی همه موارد بالا شکست خورد، و کروم همچنان فایلها را دانلود نمیکند، باید Chrome را ریست یا دوباره نصب کنید. برای بازنشانی یا ریست کروم مراحل زیر را دنبال کنید:
- روی سه نقطه عمودی در گوشه سمت راست بالا کلیک کنید و Settings را انتخاب کنید.
- در نوار کناری سمت چپ، روی Reset and clean up کلیک کنید.
- روی Reset settings to their original defaults کلیک کنید.
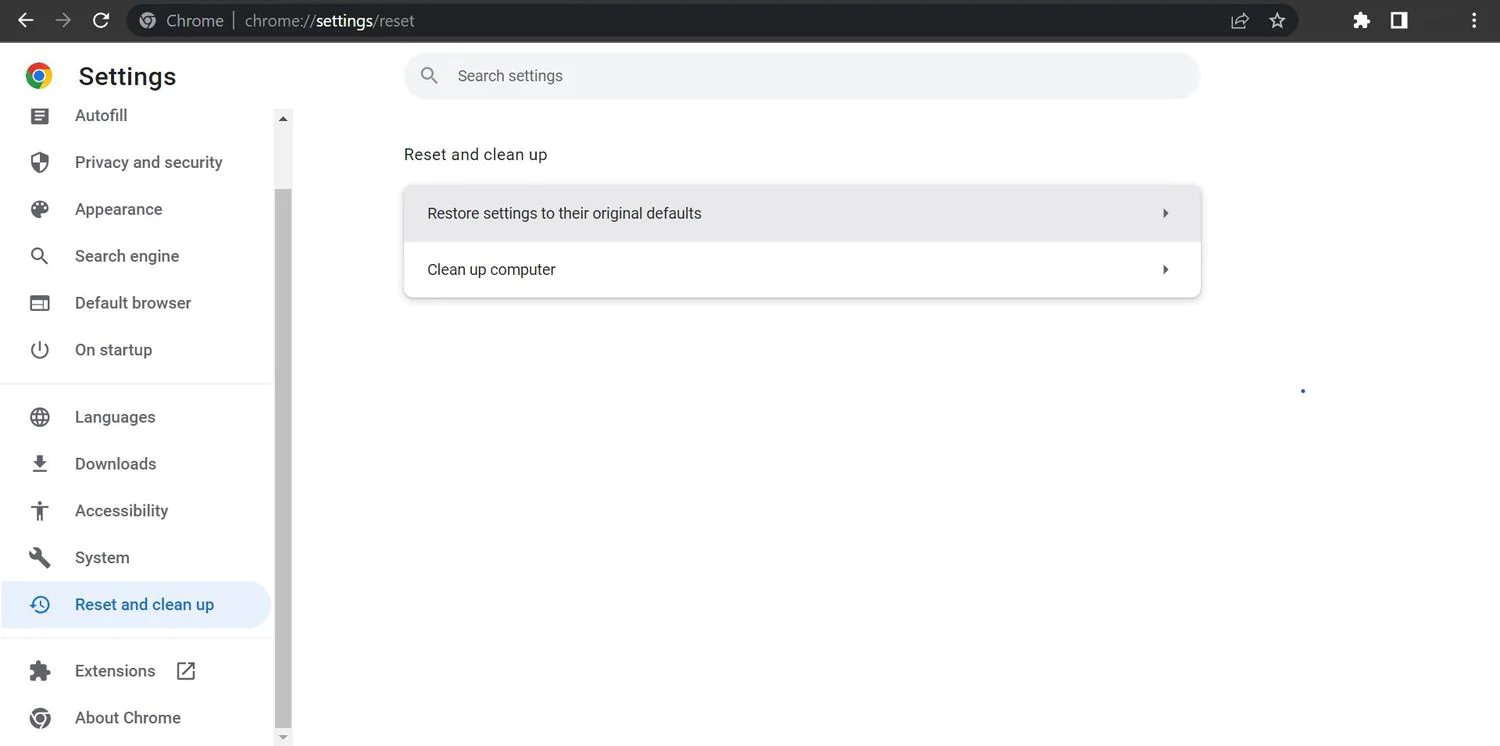
- روی Reset settings کلیک کنید.
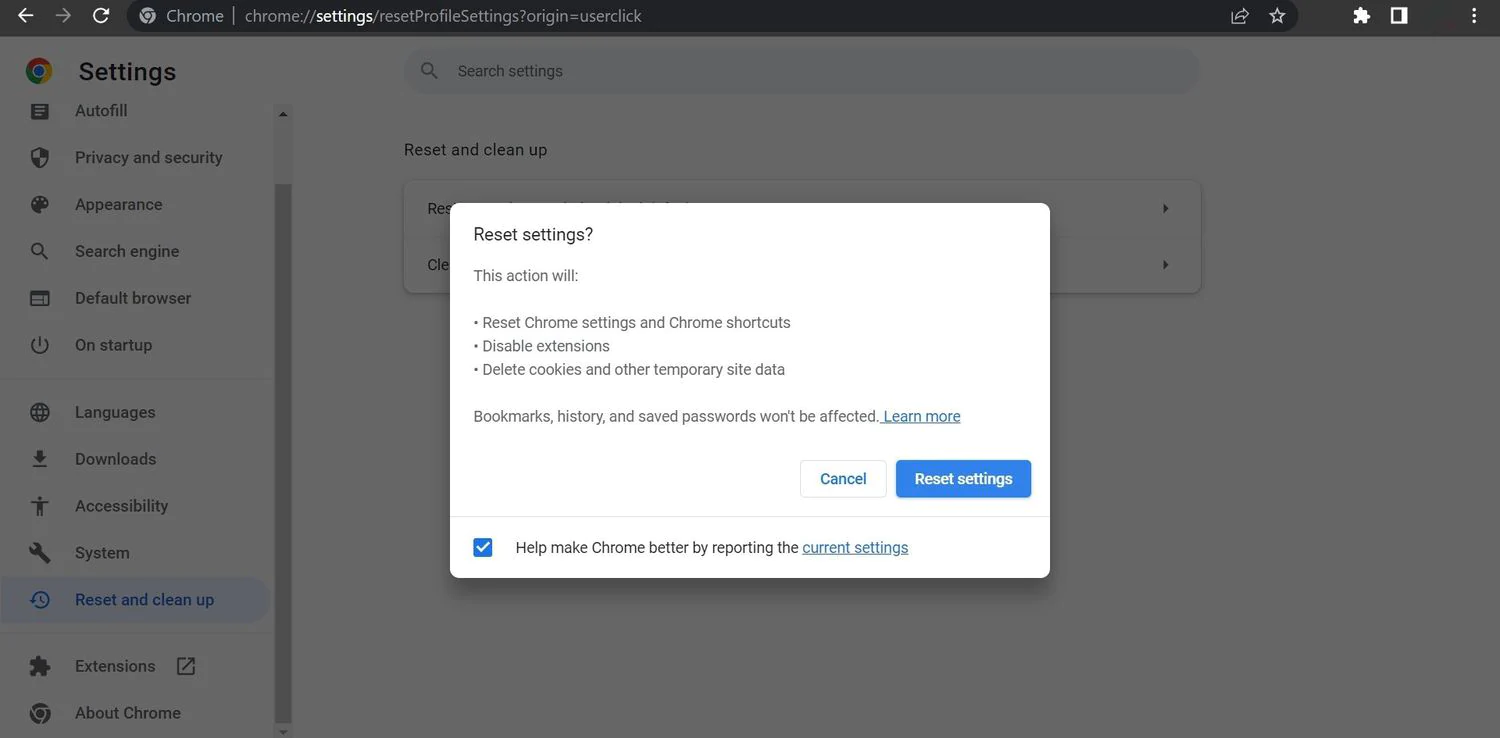
اگر همچنان مشکل وجود داشت، پس از حذف نصب مرورگر کروم، دوباره آن را نصب کنید.
یک بار دیگر فایل ها را از کروم دانلود کنید
ناتوانی در دانلود فایل هایی که نیاز فوری داریم می تواند بسیار خسته کننده باشد. امیدواریم با اعمال اصلاحات موجود در لیست بالا، مشکل دانلود کروم حل شود و شما دوباره فایل ها را از طریق مرورگر کروم دانلود کنید. اگر هیچ یک از راه حل ها کار برای شما کار نکرد، آخرین راه حل شما باید تغییر مرورگر باشد.


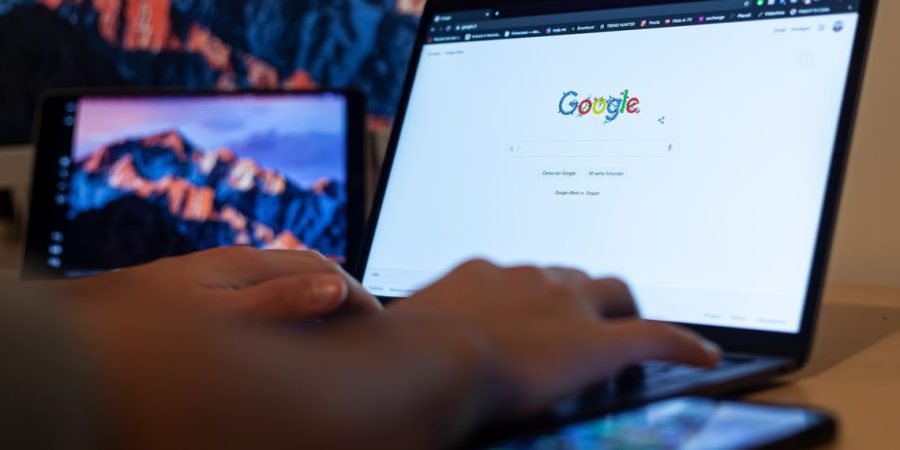









نظرات کاربران