نحوه فعال سازی System Protection برای درایو ها در ویندوز 11
در این مقاله آموزش فعال کردن سریع و آسان System Protection برای یک درایو در ویندوز 11 ذکر شده است.
شاید بدانید که ایجاد یک نقطه بازیابی یک عادت خوب است، اما چیزی که ممکن است ندانید این است که ویندوز نیز میتواند آنها را به صورت خودکار برای شما ایجاد کند. این کار از طریق ویژگی ای شناخته شده به عنوان System Protection انجام می گیرد. اما آن چیست و چگونه آن را از حالت خاموش به حالت روشن تغییر دهیم؟
در این مقاله هر چیزی که شما باید بدانید آورده شده است تا بهترین عملکرد را از ویندوز خود شاهد باشید.
فهرست مطالب
System Protection ویندوز چیست؟
System Protection قابلیتی است که در هنگام تشخیص تغییرات، نقاط بازیابی (restore point) را در یک درایو خاص به طور خودکار ایجاد می کند.
با این حال، هر تغییری باعث ایجاد نقاط بازیابی نمی شود. سناریوهایی که تحت آن System Protection به طور خودکار نقطه بازیابی ایجاد میکند شامل زمانی است که تشخیص میدهد که برنامه ای تغییری در ویندوز ایجاد می کند یا بهروزرسانی ویندوز نصب شده باشد.
نقاط بازیابی ایجاد شده توسط System Protection بر روی درایوهای رایانه شما ذخیره میشوند که این ویژگی را برای آن فعال کرده اید، بهطور پیشفرض، ویندوز مدیریت میکند که چه مقدار فضای درایو به نقاط بازیابی اختصاص داده شود، زمانی که ویژگی System Protection فعال است، که معمولاً بین 1٪ تا 5 درصد سیستم سعی خواهد کرد این فضا را زیر 10 گیگابایت نگه دارد. این بدان معناست که اگر یک درایو 1 ترابایتی داشته باشید، حدود 1٪ و اگر 256 گیگابایت باشد، حدود 4٪ است.
و اگر نقاط بازیابی در حال پر شدن باشد، موارد قدیمی را حذف و با موارد جدید جایگزین می کند. با این حال، راهی برای تخصیص دستی فضای درایو بیشتر برای نقاط بازیابی وجود دارد (در ادامه در این مورد بیشتر توضیح خواهیم داد).
System Protection به طور پیش فرض فعال است، اما اگر فعال نیست، می توانید به راحتی آن را به دو روش فعال کنید.
1. نحوه روشن کردن System Protection برای درایوها از طریق Settings
با دنبال کردن مراحل زیر میتوانید بهراحتی «System Protection» را برای درایوها از طریق «Settings» روشن کنید:
- Win + I را فشار دهید تا Settings باز شود.
- به مسیر System > About بروید و از سمت راست بر روی System protection کلیک کنید.
- در تب System Protection قسمت System Properties، لیستی از درایوهای موجود را مشاهده خواهید کرد. اگر درایو System Protection را فعال نکرده باشد، در کنار آن عبارت Off نمایش داده می شود. درایوی را که می خواهید System Protection را برای آن فعال کنید انتخاب کنید و روی Configure کلیک کنید.
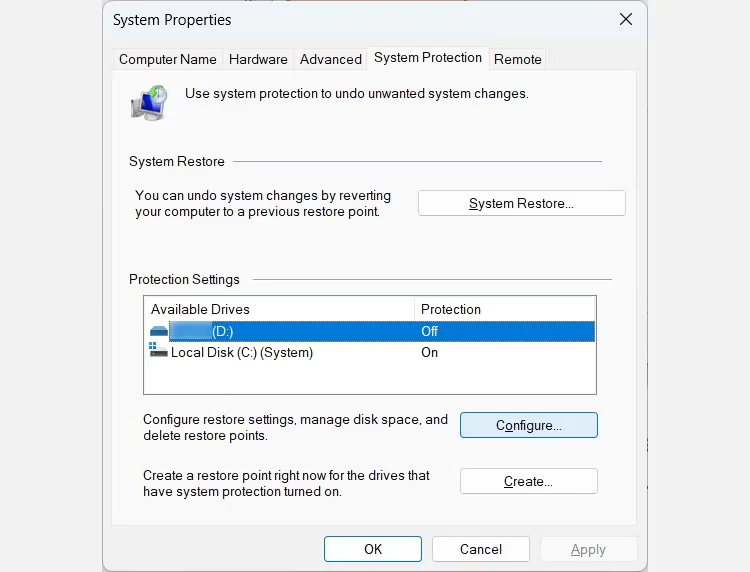
- پنجره دیگری ظاهر می شود. دکمه Turn on system protection را فعال کنید.
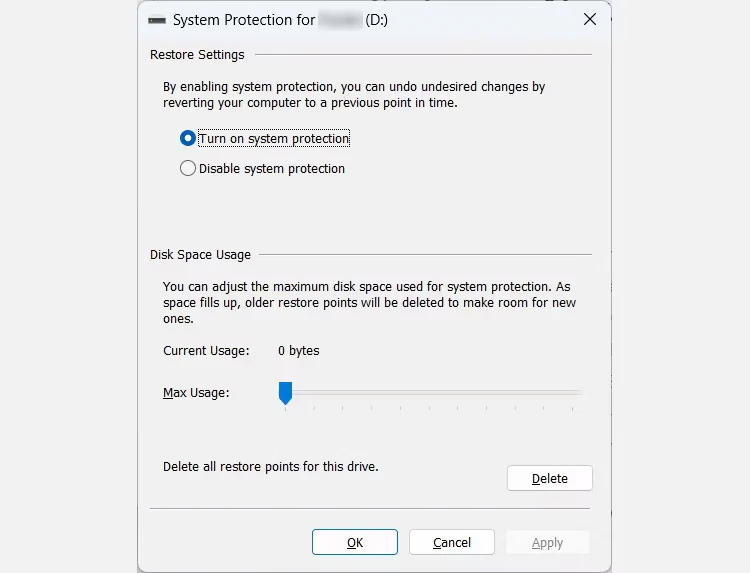
- همچنین می توانید نوار لغزنده Max Usage را به سمت راست بکشید تا فضای درایو بیشتری برای ذخیره نقاط بازیابی اختصاص داده شود. و اگر می خواهید تمام نقاط بازیابی درایو را حذف کنید، روی Delete کلیک کنید.
- وقتی کارتان تمام شد، روی OK کلیک کنید تا پنجره بسته شود و تغییرات ذخیره شوند.
اکنون System Protection برای درایو انتخابی شما فعال شده است. اگر میخواهید آن را غیرفعال کنید، فقط مراحل بالا را دنبال کنید، اما وقتی به مرحله 4 رسیدید، به جای آن دکمه Disable system protection را علامت بزنید.
2. نحوه روشن کردن System Protection برای درایوها از طریق PowerShell
همچنین می توانید با استفاده از PowerShell، ویژگی System Protection را فعال کنید. برای انجام این کار، مراحل زیر را دنبال کنید:
- Win + S را فشار دهید تا جستجوی ویندوز باز شود و powershell را در کادر جستجو تایپ کنید.
- در پنل سمت راست نتایج جستجو، روی Open as administrator در Windows PowerShell کلیک کنید.
- در اعلان UAC روی Yes کلیک کنید.
- در مثال ما، قرار بود System Protection را برای درایو C روشن کنیم. بنابراین، در PowerShell، دستور زیر را وارد کردیم: (برای درایو دلخواه کافیست حرف آن را با C عوض کنید)
Enable-ComputerRestore -Drive "C:\"- برای اجرای دستور روی صفحه کلید Enter را بزنید.
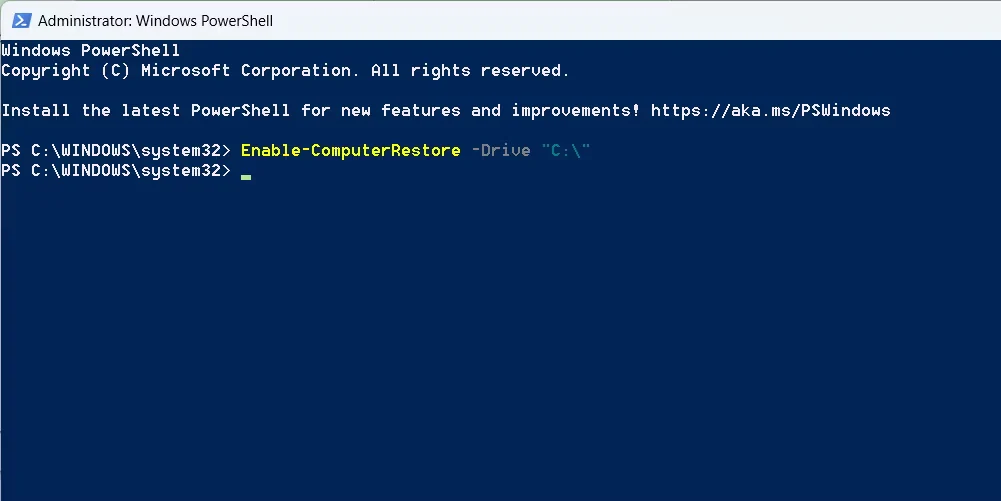
اکنون ویژگی System Protection در آن درایو فعال خواهد شد.
اگر بخواهیم System Protection را با PowerShell غیرفعال کنیم، دستور زیر را در مرحله چهار بالا وارد میکنیم:
Disable-ComputerRestore -Drive "C:\"برای اجرای دستور کلید Enter را فشار دهید و System Protection دیگر برای آن درایو فعال نخواهد بود.
فعال کردن System Protection بهترین راه برای محافظت از رایانه شما است
به همان اندازه که ویندوز به شما اجازه می دهد تغییراتی در آن ایجاد کنید تا تجربه خود را بهبود ببخشید، به همان اندازه ممکن است مشکلی برای ویندوز شما پیش بیاید. System Protection، طرح پشتیبان شما در صورتی است که هر تغییری که ایجاد کرده اید نتیجه معکوس داشته باشد. با نقاط بازیابی که ایجاد می کند، گزینه ای عالی برای بازگردانی درایو ها و اطلاعات شما به حالت قبل است، حتی اگر احساس می کنید فوراً به آن نیاز ندارید می توانید بعدا به آن ها دسترسی داشته باشید.












نظرات کاربران