3 روش برای بازیابی رمز عبور فراموش شده ویندوز
فراموش کردن رمز عبور ترسناک است، اما شما هنوز گزینه هایی برای بازیابی آن دارید. در این مقاله سه راه برای تنظیم مجدد رمز عبور مدیریت در ویندوز آورده شده است.
در سال گذشته چند بار رمز عبور خود را فراموش کرده اید؟ فراموش کردن رمز عبور حساب کاربری یک وب سایت مشکل بزرگی نیست، زیرا می توانید آن را با آدرس ایمیل خود بازنشانی کنید. اما فراموش کردن رمز عبور کامپیوتر ترسناک است، زیرا تغییر آن دشوارتر است.
اگر رمز عبور حساب کاربری مدیر ویندوز را فراموش کرده اید، نترسید. چندین روش وجود دارد که می توانید برای بازیابی آن استفاده کنید. ما به شما نشان خواهیم داد که چگونه رمزهای عبور ادمین را در ویندوز بازنشانی کنید. در حالی که ما در این مقاله روی ویندوز 10 تمرکز می کنیم، این نکات باید تا حد زیادی در ویندوز 11 و نسخه های دیگر نیز یکسان عمل کنند.
فهرست مطالب
1. رمز عبور ادمین ویندوز را با یک حساب مایکروسافت بازنشانی کنید
یکی از مزایای اصلی استفاده از حساب کاربری مایکروسافت با ویندوز این است که می توانید رمز عبور خود را با مراجعه به ابزارهای مایکروسافت بدون هیچ زحمتی بازنشانی کنید.
ابتدا مطمئن شوید که واقعاً نمی توانید به حساب مایکروسافت خود دسترسی داشته باشید. در گوشی موبایل یا رایانه دیگری به آدرس login.live.com بروید و سعی کنید با حساب مایکروسافتی که در رایانه شخصی خود استفاده می کنید وارد شوید، مطمئن شوید که چیزی را اشتباه تایپ نکرده اید.
اگر هنوز نمی توانید وارد شوید، پسورد حساب کاربری مایکروسافت خود را بازنشانی کنید. برای شروع به صفحه Microsoft password reset page بروید، اگرچه می توانید رمز عبور خود را از صفحه ورود به سیستم ویندوز با کلیک کردن روی I forgot my password بازنشانی کنید.
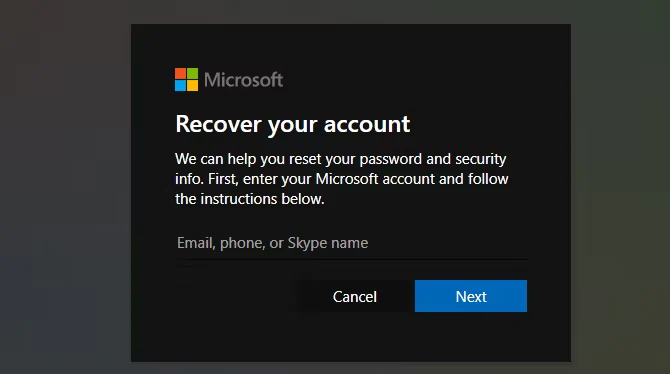
پس از تأیید هویت خود با جزئیاتی که در حساب خود ارائه کرده اید، این صفحه شما را با بازنشانی رمز عبور حساب مایکروسافت خود راهنمایی می کند. پس از انجام این کار، از رمز عبور جدید برای ورود به رایانه شخصی خود استفاده کنید.
شایان ذکر است که اگر حساب مایکروسافت دارید، باید چند دقیقه وقت بگذارید و اطلاعات امنیتی خود را در صفحه حساب مایکروسافت خود به روز کنید. افزودن شماره تلفن و آدرس ایمیل ثانویه گزینه هایی را در اختیار شما قرار می دهد تا رمز عبور خود را به راحتی بازنشانی کنید. بدون آنها، دردسر بیشتر است. در حال حاضر کمی پیش بینی، تنظیم مجدد رمز عبور مدیریت را در آینده بسیار آسان تر می کند.
2. با استفاده از راه حل Lock Screen، رمز عبور ویندوز را بازنشانی کنید
اگر از حساب مایکروسافت برای ورود به ویندوز استفاده نمی کنید، باید رمز عبور یک حساب لوکال را بازنشانی کنید. ویندوز 10 و 11 به شما این امکان را میدهند که سؤالات امنیتی را برای حسابهای لوکال تنظیم کنید که به شما کمک میکند در صورت فراموش کردن رمز عبور، به راحتی از صفحه lock screen بازگردید. با این حال، اگر قبلاً آنها را تنظیم نکردهاید، اکنون کاربرد چندانی برای شما نخواهند داشت.
اگر حساب قفل شده تنها حساب administrator در رایانه شما است، ابتدا باید از یک راه حل برای راه اندازی یک خط فرمان استفاده کنید. در ادامه این فرآیند را طی می کنیم.
با این حال، اگر حساب administrator دیگری در رایانه دارید، به غیر از حساب کاربری که رمز آن را فراموش کردهاید، نیازی نیست همه این مراحل را طی کنید. در این صورت، وارد حساب کاربری administrator دیگر رایانه خود شوید و رمز عبور را با استفاده از خط فرمان تغییر دهید، که نیازی به طی کردن مراحل زیادی ندارد.
راه حل بازیابی رمز عبور
ابتدا باید یک دیسک قابل بوت ویندوز 10 روی فلش ایجاد کنید. این بدیهی است که برای این کار به رایانه دیگری نیاز دارد، زیرا نمی توانید وارد رایانه خود شوید.
هنگامی که آن را انجام دادید، فلش را به رایانه شخصی خود متصل کنید تا بتوانید از نصب جدید بوت شوید. در اکثر سیستم ها، به محض روشن کردن کامپیوترتان، باید F12 یا کلیدی مشابه را فشار دهید تا نوع بوت را برای راهاندازی انتخاب کنید.
از فلش خود بوت کنید، اجازه دهید نصب کننده ویندوز بارگیری شود و هنگامی که صفحه تنظیمات اولیه ویندوز را مشاهده کردید، Shift + F10 را فشار دهید تا یک Command Prompt باز شود.
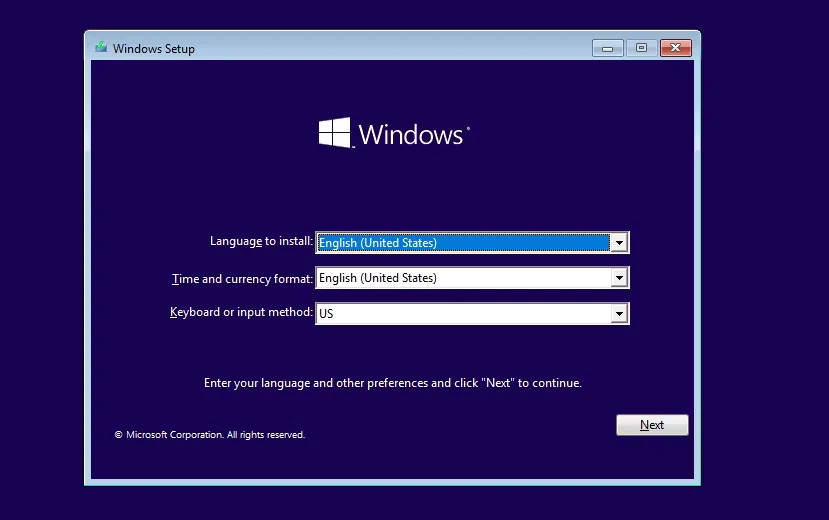
در مرحله بعد، باید بدانید که نصب ویندوز شما روی کدام پارتیشن است. معمولاً این درایو C: خواهد بود، اما ممکن است برای شما متفاوت باشد. برای بررسی، دستور زیر را تایپ کنید، که دایرکتوری فعلی Command Prompt را به ریشه درایو C: (یا هر حرفی که وارد می کنید) تغییر می دهد.
cd /d C:اگر فرمان برگردد سیستم نمی تواند درایو مشخص شده را پیدا کند، یعنی آن حرف درست نیست. D را امتحان کنید و حروف الفبا را ادامه دهید. هنگامی که درایو مناسب را پیدا کردید، می خواهید دوباره دایرکتوری را با استفاده از دستور cd تغییر دهید. برای دسترسی به پوشه System32 این خط را تایپ کنید:
cd Windows\System32اگر میبینید سیستم نمیتواند مسیر مشخصشده را پیدا کند، درایوی غیر از درایوی که ویندوز در آن است را انتخاب کردهاید. درایو را به حرف دیگری تغییر دهید و دوباره امتحان کنید تا زمانی که مورد مناسب را پیدا کنید.
هنگامی که در پوشه System32 قرار گرفتید، می توانید کمی ترفند انجام دهید. ویندوز دارای یک ویژگی دسترسی به نام Sticky Keys است که می توانید با زدن کلید Shift پنج بار سریع آن را اجرا کنید. با تعویض فایل اجرایی که Sticky Keys را اجرا می کند با پیوندی به فایل اجرایی Command Prompt، می توانید یک خط فرمان را برای بازنشانی رمز عبور خود مستقیماً از صفحه ورود اجرا کنید.
برای انجام این کار، این دو دستور را یکی یکی تایپ کنید. اولین مورد از میانبر Sticky Keys در پوشه C:\Windows بک آپ می گیرد (.. میانبری برای انتقال به پوشه والد است) تا بتوانید بعداً آن را بازیابی کنید. دومی میانبر Sticky Keys را با یک میانبر Command Prompt جایگزین می کند. اگر از شما خواسته شد که هر کدام را تایید کنید، این کار را انجام دهید.
copy setch.exe ..
copy cmd.exe setch.exe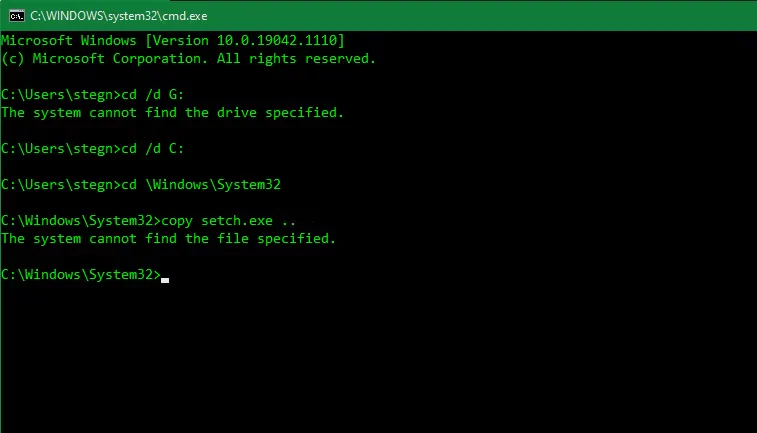
کار شما در اینجا تمام شده است، بنابراین این دستور را تایپ کنید تا رایانه راه اندازی مجدد شود و به صفحه ورود به سیستم عادی بازگردید:
wpeutil rebootاجرای Command Prompt برای تغییر رمز عبور
در نسخههای قبلی ویندوز، میتوانید به سادگی میانبر تغییر نام داده شده را برای دسترسی مستقیم به Command Prompt از صفحه ورود به سیستم اجرا کنید. با این حال، Microsoft Defender اکنون این تلاش ها را مسدود می کند، بنابراین یک مرحله اضافی لازم است. اگر از نسخه قدیمی ویندوز 10 استفاده می کنید یا هنوز از ویندوز 8 یا نسخه های قبلی استفاده می کنید، می توانید Shift را پنج بار در صفحه ورود فشار دهید تا یک Command Prompt باز شود.
در نسخه های جدید ویندوز 10 یا ویندوز 11، برای این کار باید به حالت Safe Mode راه اندازی مجدد کنید. برای انجام این کار، روی منوی Power در گوشه سمت راست پایین صفحه ورود کلیک کنید. سپس کلید Shift را نگه دارید و روی Restart کلیک کنید. اگر هشداری میبینید که راهاندازی مجدد ممکن است باعث از دست دادن تغییرات برنامه ها شود، روی Restart Anyway کلیک کنید.
سپس، منوی advanced settings را مشاهده خواهید کرد. روی Troubleshoot > Advanced Options > Startup Settings و سپس Restart کلیک کنید. کامپیوتر شما راه اندازی مجدد می شود، سپس از کدام گزینه راه اندازی می خواهید استفاده کنید. با زدن کلید 4 گزینه Enable Safe Mode را انتخاب کنید. این کار ویندوز را تنها با درایورها و خدمات ضروری بارگیری می کند و از مسدود کردن راه حل توسط مایکروسافت دیفندر جلوگیری می کند.
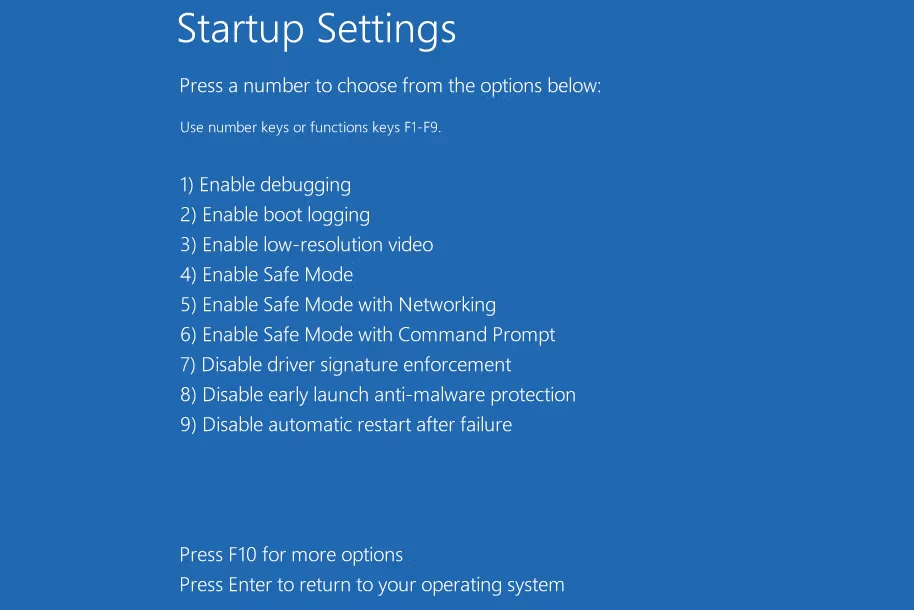
هنگامی که در حالت Safe Mode به صفحه ورود به سیستم ویندوز راه اندازی مجدد می کنید، Shift را پنج بار سریع بزنید. این باید یک Command Prompt ظاهر شود که دسترسی administrator دارد. اگر Command Prompt ظاهر نشد، مراحل قسمت بالا را تکرار کنید، اما از utilman.exe به جای setch.exe به عنوان فایلی که تغییر نام دادید استفاده کنید.
سپس به حالت Safe Mode راهاندازی مجدد کنید و روی آیکون Ease of Access در پایین سمت راست صفحه ورود کلیک کنید، که امیدواریم Command Prompt ظاهر شود. در ویندوز 10، این آیکون شبیه به نماد ساعت در سمت راست پایین تصویر زیر است. در ویندوز 11، به نظر می رسد طرح کلی یک شخص باشد.
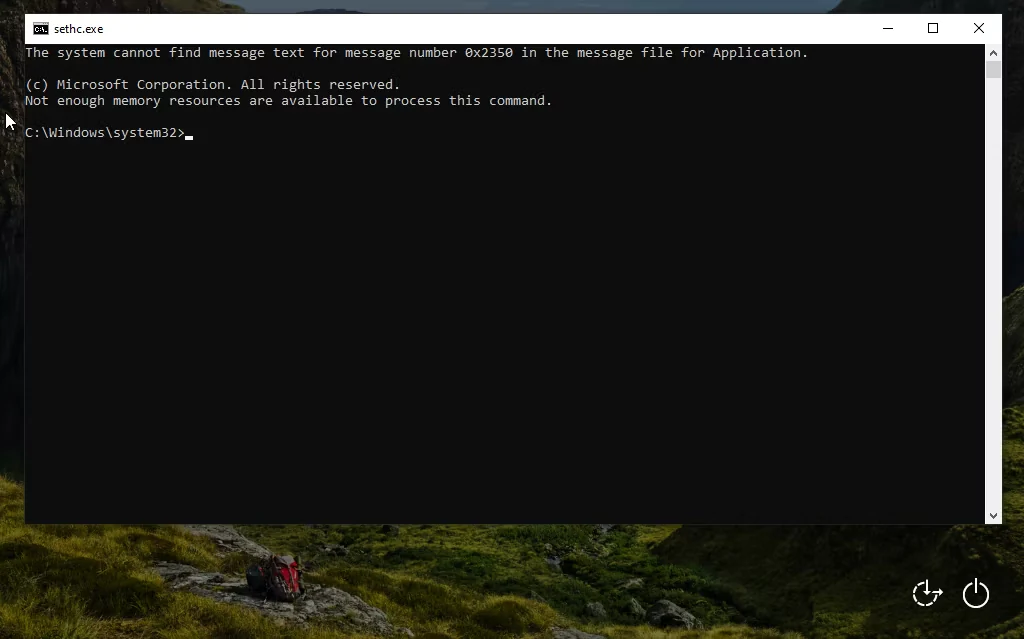
اکنون می توانید رمز عبور حساب خود را بازنشانی کنید، یک حساب کاربری جدید ایجاد کنید یا اقدامات مشابهی را انجام دهید. برای بازنشانی رمز عبور حساب خود، ابتدا net user را تایپ کنید تا همه حساب های موجود در سیستم را ببینید.
سپس با استفاده از دستور زیر می توانید رمز یک حساب کاربری را تغییر دهید. نام کاربری و رمز عبور را با نام کاربری واقعی حساب خود و رمز عبور جدیدی که میخواهید تنظیم کنید، به عنوان مثال بعد از الگو جایگزین کنید:
net user username passwordExample: net user John newpass123اگر می خواهید یک کاربر جدید ایجاد کنید، چه به عنوان پشتیبان یا به دلیل اینکه حساب اصلی شما به درستی کار نمی کند، موارد زیر را وارد کنید. دوباره نام کاربری و رمز عبور را با نام کاربری جدید و رمز عبور جدید عوض کنید، مانند مثال:
net user username password /addExample: net user Rick greatpass123 /addسپس این دستور را اجرا کنید تا کاربر جدید مدیر شود:
net localgroup Administrators username /addExample: net localgroup Administrators Rick /addاکنون، رمز عبور حساب خود را تغییر داده اید و می توانید با استفاده از آن دوباره وارد شوید. از آنجایی که نمیخواهید در حالت ایمن کار کنید، کامپیوتر خود را مجددا راهاندازی کنید و دوباره به صورت عادی وارد سیستم شوید.
بازگشت Sticky Keys به حالت عادی
هنگامی که با موفقیت وارد حساب کاربری مدیریت خود شدید یا یک حساب جدید ایجاد کردید، تقریباً کارتان تمام شده است. تنها گام باقی مانده در حال حاضر این است که میانبری را که تغییر داده اید به شکل اول برگردانید.
با حساب کاربری که ایجاد کردید یا رمز آن را بازیابی کردید وارد شوید. سپس، منوی Start باز کنید و cmd را جستجو کنید و وقتی در نتایج ظاهر شد روی Run as administrator کلیک کنید. اجازه ادمین را برای باز کردن Command Prompt افزایش دهید.
سپس از این دستور برای بازگرداندن میانبر Sticky Keys استفاده کنید. اگر از متد utilman.exe استفاده کرده اید، به جای sethc.exe، همان دستور را با آن اجرا کنید:
Robocopy C:\Windows C:\Windows\System32 sethc.exe /B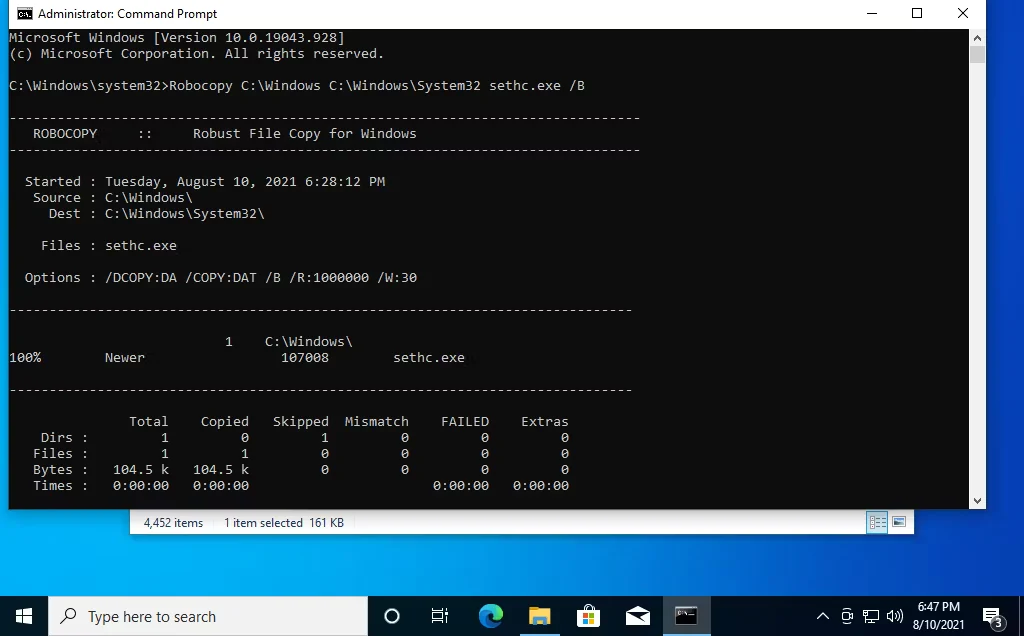
Robocopy یک عملیات کپی قویتر است که استفاده از آن ضروری است زیرا در اینجا یک فایل سیستم را تغییر میدهید. پس از اجرای دستور، پنج بار فشار دادن Shift باید دوباره پنجره Sticky Keys ظاهر شود، که به این معنی است که به حالت عادی بازگشته است.
بنابراین می دانید، فایل پشتیبان setch هنوز در C:\Windows قرار دارد، اما این به هیچ چیز آسیب نمی رساند. در صورت تمایل آن را حذف کنید. فقط فایل واقعی موجود در پوشه System32 را حذف نکنید.
اگر حساب جدیدی ایجاد کردهاید، میتوانید فایلهای خود را با مرور در حساب کاربری قدیمی خود در File Explorer بازیابی کنید. به C:\Users[Old Username] بروید و هر آنچه را که نیاز دارید در حساب جدید خود در C:\Users[New Username] کپی کنید.
3. بازیابی رمز عبور با بوت کردن Linux
اگر روش فوق کار نکرد، راه دیگری برای بازنشانی رمز عبور حساب مدیریت ویندوز خود استفاده از درایو USB قابل بوت لینوکس است. با استفاده از ابزاری در محیط لینوکس، می توانید رمز عبور ویندوز جدید را تنظیم کنید.
لینوکس را در فلش بوت کنید
ابتدا باید یک فلش درایو USB قابل بوت لینوکس روی رایانه دیگری آماده کنید. فرقی نمی کند که از کدام نوع لینوکس استفاده می کنید. اگر مطمئن نیستید، اوبونتو (Ubuntu) و مینت (Mint) دو گزینه مناسب برای مبتدیان هستند.
هنگامی که فلش درایو USB را آماده کردید، کامپیوتر قفل شده را راه اندازی کنید و به دنبال فرمان فشار دادن F12، ESC، Delete یا موارد مشابه بگردید تا نوع بوت خود را انتخاب کنید.
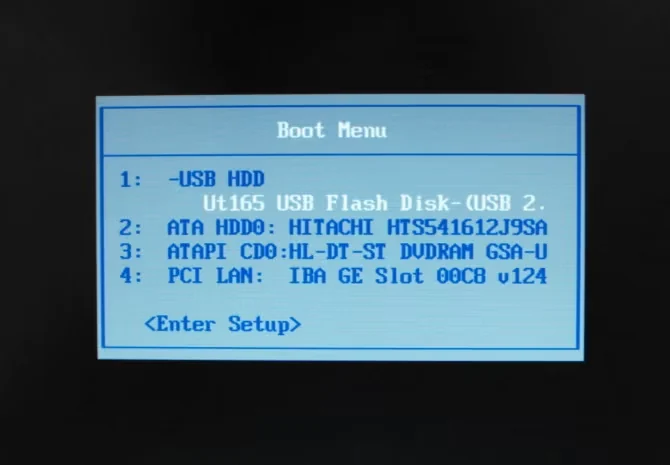
پس از انتخاب راه اندازی از طریق USB، یک لحظه به لینوکس فرصت دهید تا راه اندازی شود. بسته به اینکه کدام توزیع را انتخاب کرده اید، ممکن است مستقیماً در یک محیط لینوکس بوت شوید یا مجبور شوید برخی از کارهای راه اندازی مانند تنظیم منطقه زمانی را انجام دهید. اگر از شما خواسته شد لینوکس را روی رایانه خود نصب کنید، این کار را نکنید. برای ماندن در محیط زنده در درایو USB خود روی Try یا اصطلاحات مشابه کلیک کنید.
فایل اکسپلورر سیستم عامل را باز کنید. در اوبونتو، این آیکون پوشه در نوار کناری سمت چپ است. اگر از Mint استفاده می کنید، یک آیکون پوشه در گوشه سمت چپ پایین مانند ویندوز وجود دارد.
درایو ویندوز خود را متصل کنید
هنگامی که یک پنجره فایل اکسپلورر باز است، Ctrl + L را فشار دهید تا مسیر Location را ویرایش کنید و دستور زیر را تایپ کنید تا همه درایوهای خود را ببینید:
computer:///درایوی را که ویندوز روی آن نصب کرده اید پیدا کنید. اگر فقط یک هارد دیسک در رایانه خود دارید، تنها هارد موجود خواهد بود. در مثال زیر، File System محیط لینوکس است، بنابراین VBox Harddisk درایو صحیح ویندوز است.
روی درایو ویندوز خود کلیک راست کرده و Mount را انتخاب کنید تا لینوکس بتواند به آن دسترسی داشته باشد.
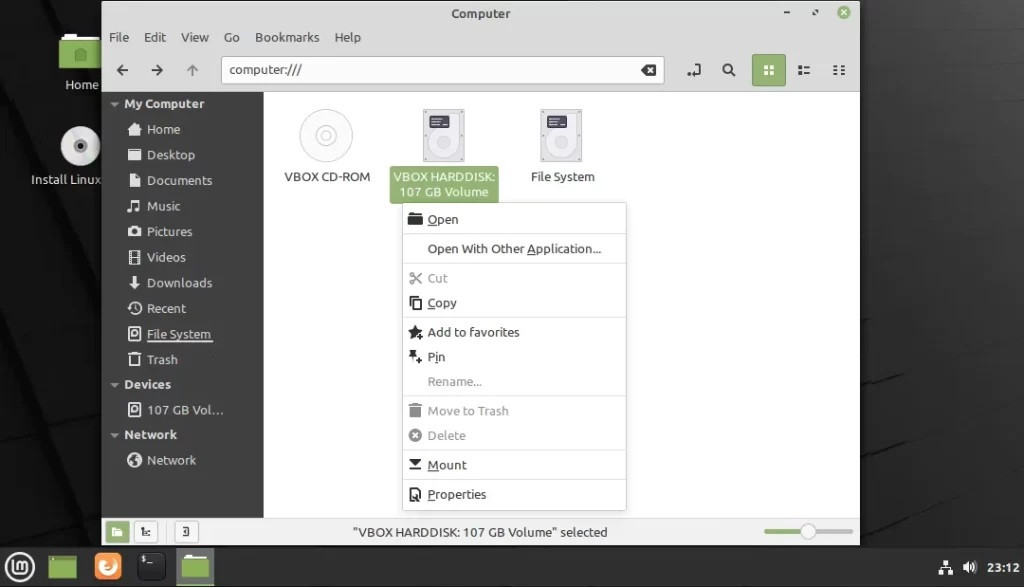
رمز عبور ویندوز خود را از طریق لینوکس بازیابی کنید
از اینجا، شما در ترمینال لینوکس کار خواهید کرد. نگران نباشید کاره سختی نیست، حتی اگر تازه کار باشید. میانبر برای باز کردن ترمینال در Mint و Ubuntu کلید های ترکیبی Ctrl + Alt + T است.
ابتدا باید یک ابزار بازیابی رمز عبور به نام chntpw را نصب کنید. برای نصب این دستور را تایپ کنید:
sudo apt-get install chntpwدر مرحله بعد، باید دایرکتوری کاری (دستور cd مخفف change directory) را به پوشه ویندوز خود تغییر دهید. برای دریافت مکان مناسب، به فایل اکسپلورر برگردید و درایو ویندوز خود را باز کنید. به پوشه Windows > System32 بروید. اکنون، داخل نوار آدرس در بالای پنجره فایل اکسپلورر کلیک کنید و از Ctrl + C برای کپی آدرس استفاده کنید.
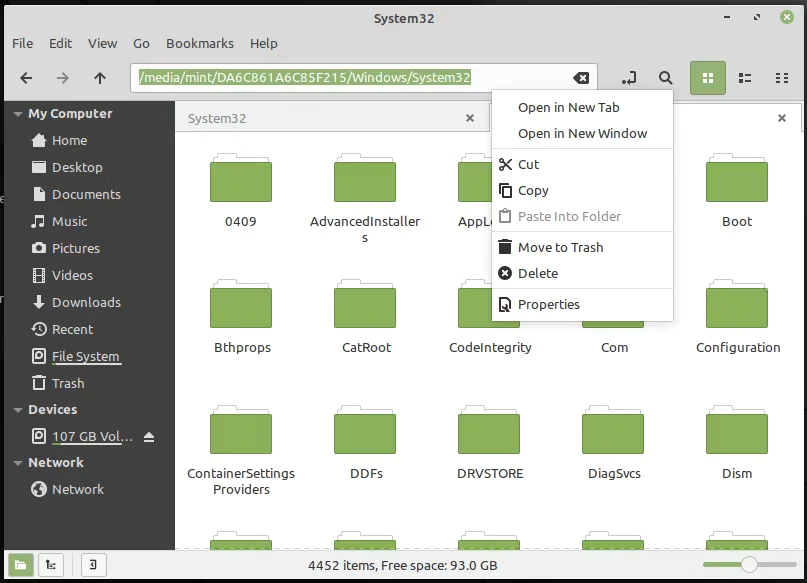
به ترمینال برگردید، روی آدرسی که کپی کرده اید راست کلیک کرده و Paste کنید و آن را بعد از دستور cd قرار دهید. همچنین باید config/ را در انتهای آدرس اضافه کنید. این پوشه همیشه در فایل اکسپلورر تصویری نشان داده نمی شود، اما افزودن آن به صورت دستی به آدرس نیز کارساز خواهد بود.
در نهایت، دستوری که اجرا می کنید باید به شکل زیر باشد:
cd /media/mint/DA6C861A6C85F215/Windows/System32/configدر مرحله بعد، با وارد کردن این مورد، لیستی از کاربران ویندوز را دریافت کنید (نویسه قبل از SAM مانند “I” حرف اول اسم “lima” است):
sudo chntpw -l SAM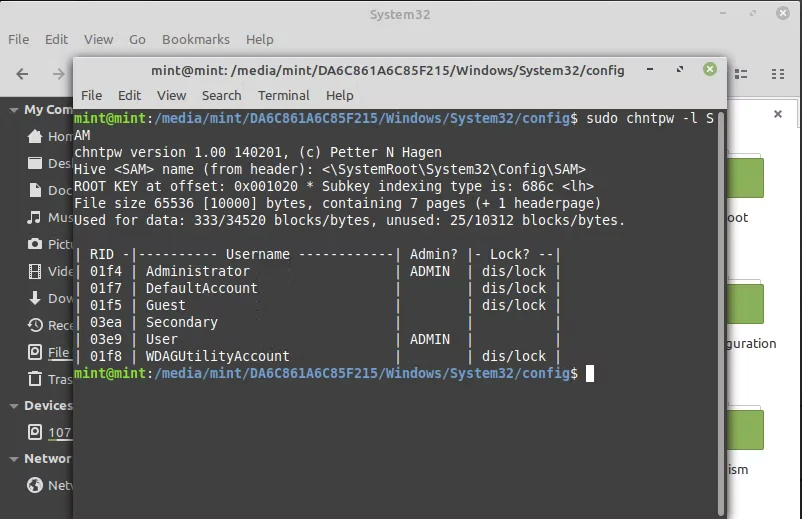
شما باید کاربری را که می خواهید رمز عبور او را بازنشانی کنید در این لیست ببینید. برای اطمینان از اینکه فقط این کاربر را ویرایش می کنید، دستور زیر را تایپ کنید و USER NAME را با دستوری که باید ویرایش کنید جایگزین کنید. اگر یک نام کاربری تک کلمه ای مانند “Mike” باشد، به هیچ علامت “” نیاز ندارید. برای نامهای کاربری چند کلمهای مانند «مایک جونز»، علامت “” را در اطراف کلمات قرار دهید، در غیر این صورت کار نمیکند:
sudo chntpw -u "USER NAME" SAM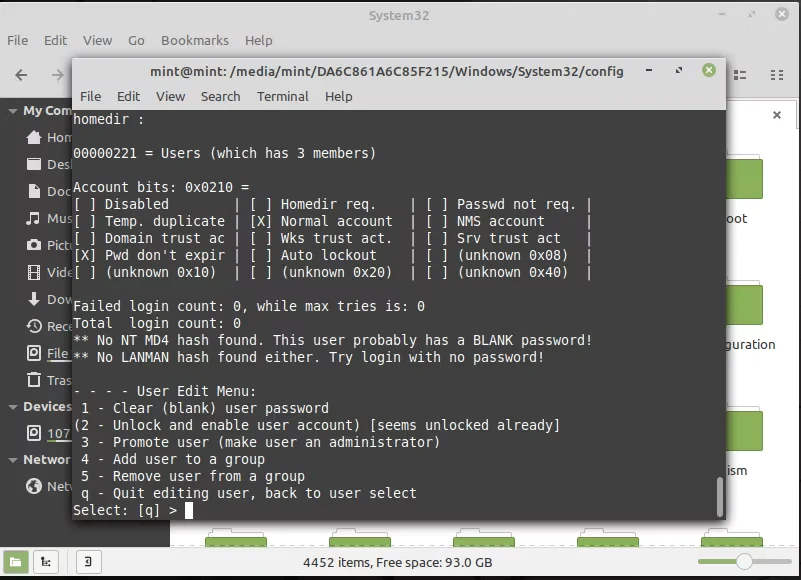
در پیغام بعدی، 1 را تایپ کرده و Enter را بزنید. با این کار رمز کاربر پاک می شود و به شما امکان می دهد بدون رمز وارد شوید. با زدن 2 قفل حساب کاربر باز می شود، اما این فقط در صورتی قابل اجرا است که اکانت غیرفعال باشد. و در صورت نیاز می توانید از 3 برای ادمین کردن کاربر استفاده کنید.
برای خروج از اعلان chntpw، حرف q را وارد کنید، سپس y را برای ذخیره تغییرات خود وارد کنید. اکنون کار شما در محیط لینوکس تمام شده است. در Mint، روی دکمه Menu در پایین سمت راست کلیک کنید تا گزینه های پاور را بیابید و خاموش کنید. در اوبونتو، نماد پاور در بالا سمت راست قرار دارد.
ویندوز را مجددا راه اندازی کنید و می توانید با استفاده از رمز عبور خالی وارد حساب خود شوید. پس از ورود، باید به Settings > Accounts > Sign-in options بروید و Password را برای تنظیم رمز عبور جدید انتخاب کنید، زیرا خروج از حساب خود بدون امنیت کار هوشمندانهای نیست.
چگونه از فراموش کردن رمز ویندوز خود در آینده جلوگیری کنیم؟
در حالی که هیچ یک از این روش های بازیابی رمز عبور دشوار نیستند، اما ناخوشایند هستند.
اگر قبلاً از حساب مایکروسافت برای ورود به ویندوز 10 یا 11 استفاده نمیکردید، توصیه میکنیم این کار را انجام دهید. به این ترتیب، در صورت فراموش کردن رمز عبور، به راحتی می توانید از طریق رابط وب آن را بازیابی کنید.
حتی اگر از حساب مایکروسافت استفاده نمیکنید، تنظیم یک پین در حساب ویندوز خود گزینه دیگری برای ورود به سیستم در اختیار شما قرار میدهد که به خاطر سپردن آن آسانتر است.
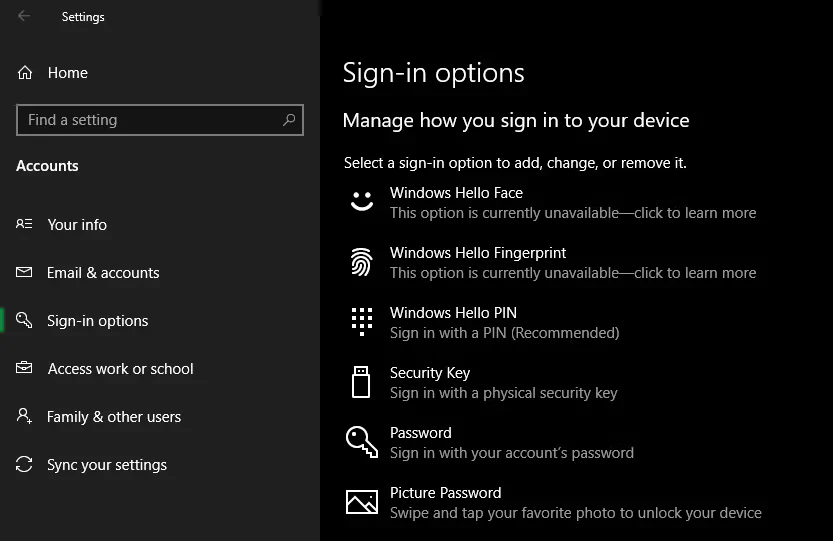
همچنین اکیداً توصیه می کنیم از یک password manager برای ذخیره ایمن همه رمزهای عبور خود استفاده کنید. هنگام استفاده از password manager، به جای ده ها یا صدها کلمه، فقط باید چند کلمه عبور را به خاطر بسپارید.
در نهایت، ویندوز به شما امکان میدهد یک دیسک بازنشانی رمز عبور ایجاد کنید تا از این راهحل های طولانی در آینده اجتناب کنید. یک فلش را به دستگاه خود وصل کنید، سپس در منوی استارت، password reset disk را جستجو کنید تا ابزار Create a password reset disk را اجرا کنید.
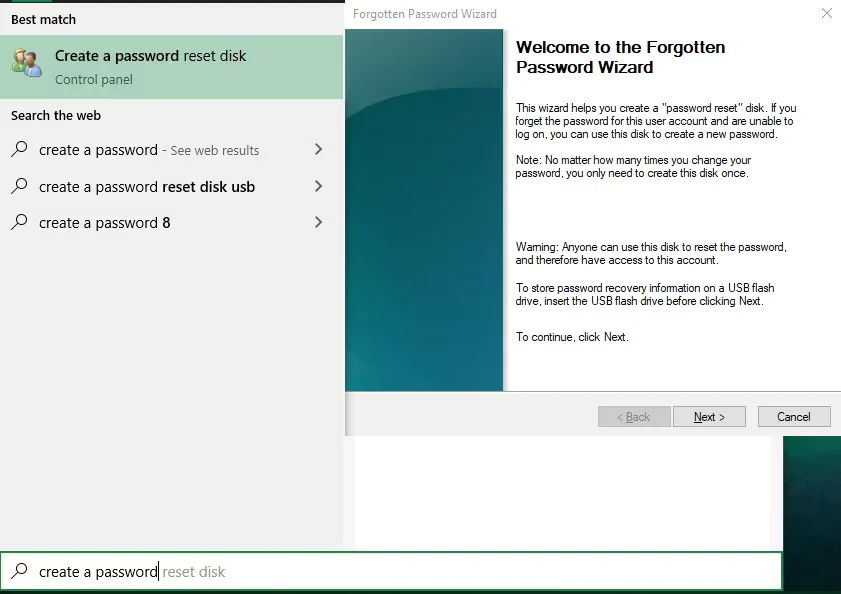
مراحل ایجاد یک reset disk را با استفاده از فلش خود طی کنید. اگر در آینده رمز عبور حساب کاربری خود را فراموش کردید، می توانید آن درایو را وصل کنید تا دوباره دسترسی پیدا کنید. این مهم نیست که چند بار رمز عبور خود را تغییر دهید، اما به خاطر داشته باشید که هر کسی که این فلش را دارد می تواند از آن برای دسترسی به حساب کاربری شما استفاده کند. مواظبش باشید!
رمز عبور Administrator را در ویندوز فراموش کرده اید؟ مشکلی نیست
فراموش کردن رمز عبور جالب نیست و بازنشانی رمز عبور ادمین ویندوز سخت است. اما حداقل این کار امکان پذیر است.
هر کسی میتواند با کمی زمان از این روشها استفاده کند، و این روشها بسیار بهتر از نصب مجدد کامل ویندوز هستند. و با کمی آمادگی می توانید از تکرار این اتفاق در آینده جلوگیری کنید.


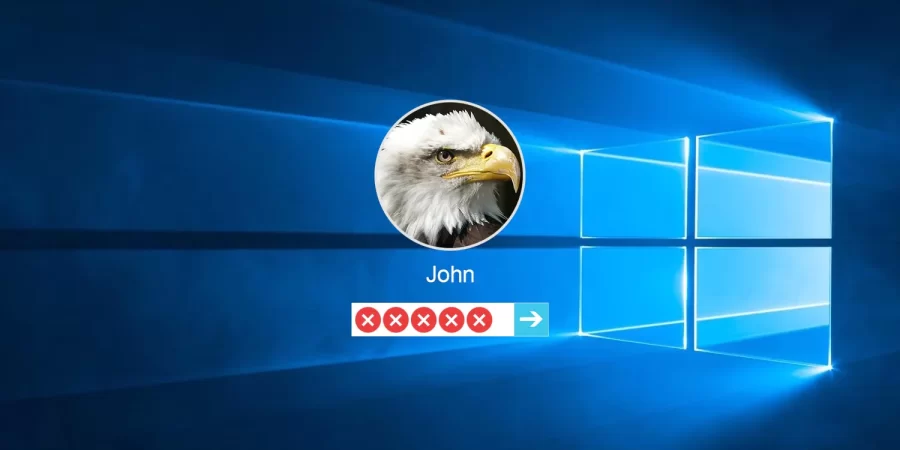

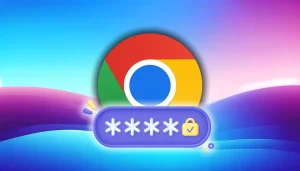







نظرات کاربران