چگونه ویندوز خود را به طور خودکار به قوی ترین شبکه Wi-Fi وصل کنیم + 2 روش
سیگنال وای فای ضعیف است؟ اجازه دهید ویندوز تمام کارهای سخت را برای شما انجام دهد و به طور خودکار با قوی ترین سیگنال به شبکه Wi-Fi متصل شود.
قدرت اتصال بی سیم بستگی به نزدیکی دستگاه متصل به روتر بی سیم دارد. هر چه بیشتر فاصله بگیرید، سیگنال ضعیفتری دریافت میکنید. اگر چندین مودم یا روتر شبکه در خانه یا محل کار دارید، می توانید ویندوز را طوری پیکربندی کنید که به طور خودکار به قوی ترین شبکه Wi-Fi موجود متصل شود.
برای رسیدن به این هدف، باید ویژگی های local network card خود را پیکربندی کنید. اگر نه، می توانید از یک برنامه مدیریت شبکه Wi-Fi شخص ثالث برای تنظیم اولویت های شبکه Wi Fi در ویندوز استفاده کنید.
فهرست مطالب
نحوه پیکربندی ویژگی های Network Adapter برای تنظیم ویژگی های Wi-Fi Network
رومینگ یک ویژگی کارت شبکه است. وقتی تنظیمات آن را تغییر میدهید، آستانهای را تغییر میدهد که Wi-Fi شما شروع به جستجوی شبکه Wi-Fi دیگری میکند.
اگر مقدار را خیلی بالا تنظیم کنید، حتی زمانی که سیگنال خوب باشد، قطع می شود. اگر روی کمترین مقدار تنظیم شود، Wi-Fi ممکن است شبکه دیگری را اسکن نکند تا زمانی که قدرت سیگنال خیلی ضعیف باشد.
به طور پیشفرض، حساسیت رومینگ روی رایانه ویندوزی شما روی سطح متوسط تنظیم شده است. برای اتصال ویندوز به قوی ترین شبکه Wi-Fi موجود در منطقه، می توانید آن را تغییر داده و روی بالاترین میزان خود تنظیم کنید.
برای تغییر مقدار حساسیت سیگنال رومینگ:
- کلید های ترکیبی Win + R را فشار دهید تا Run باز شود.
- control را تایپ کرده و روی OK کلیک کنید تا کنترل پنل باز شود.
- سپس روی Network and Internet و سپس Network and Sharing Center کلیک کنید.
- در قسمت سمت چپ، روی Change adapter settings کلیک کنید.
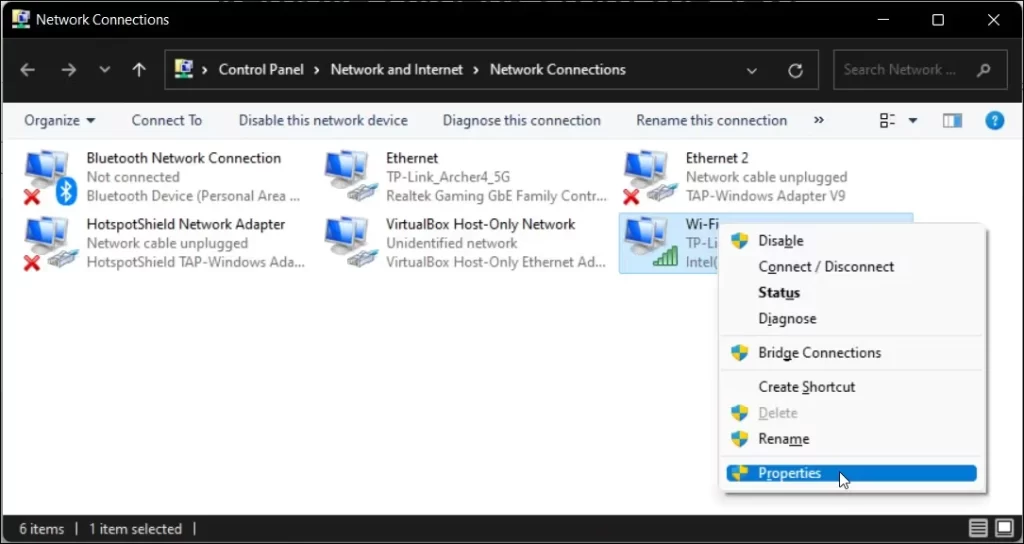
- در اینجا، روی شبکه Wi-Fi فعال خود کلیک راست کرده و Properties را انتخاب کنید.
- در پنجره Properties بر روی دکمه Configure کلیک کنید.
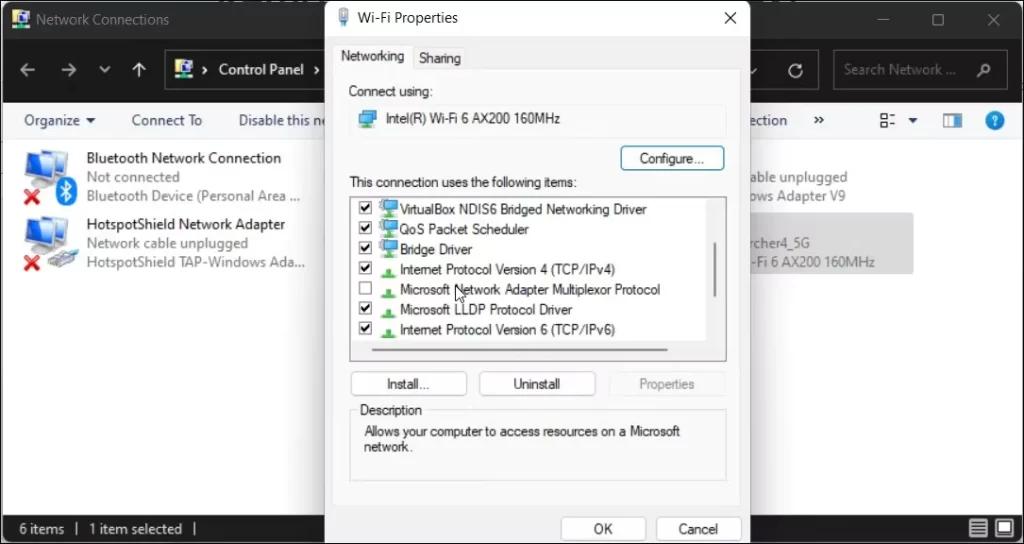
- در پنجره جدید، تب Advanced را باز کنید.
- در قسمت Property، بخش Roaming Aggressiveness را پیدا کرده و انتخاب کنید.
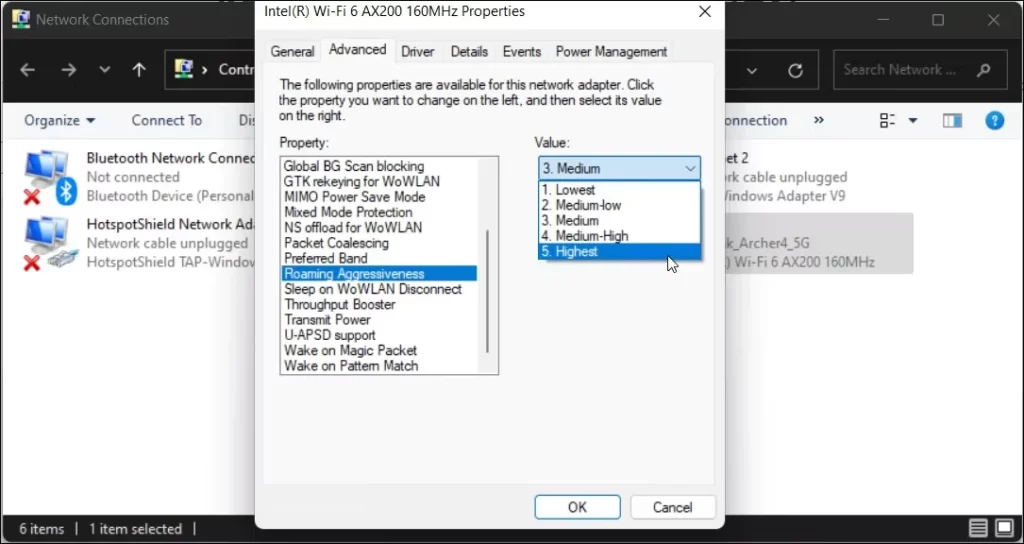
- به طور پیش فرض، مقدار Roaming Aggressiveness روی Medium تنظیم شده است. روی منوی کشویی Value کلیک کنید و 5. Highest را انتخاب کنید.
- برای ذخیره تغییرات روی OK کلیک کنید.
تمام پنجره های باز را ببندید و کامپیوتر خود را مجددا راه اندازی کنید. پس از راه اندازی مجدد، باید رایانه شخصی خود را طوری پیکربندی کنید که وقتی هنوز به شبکه فعلی متصل هستید، به دنبال شبکه های دیگر بگردد. در ادامه نحوه انجام آن آمده است.
- کلید های ترکیبی Win + R را فشار دهید تا Run باز شود.
- ncpa.cpl را تایپ کنید و روی OK کلیک کنید تا پنجره ی Network Connections باز شود.
- روی شبکه Wi-Fi خود کلیک راست کرده و Status را انتخاب کنید.
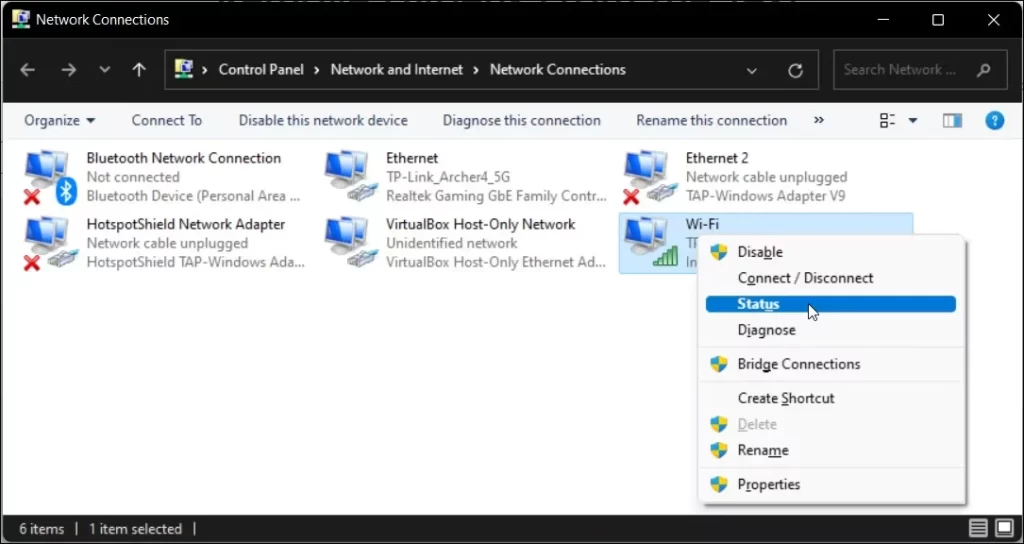
- بعد روی Wireless Properties کلیک کنید.
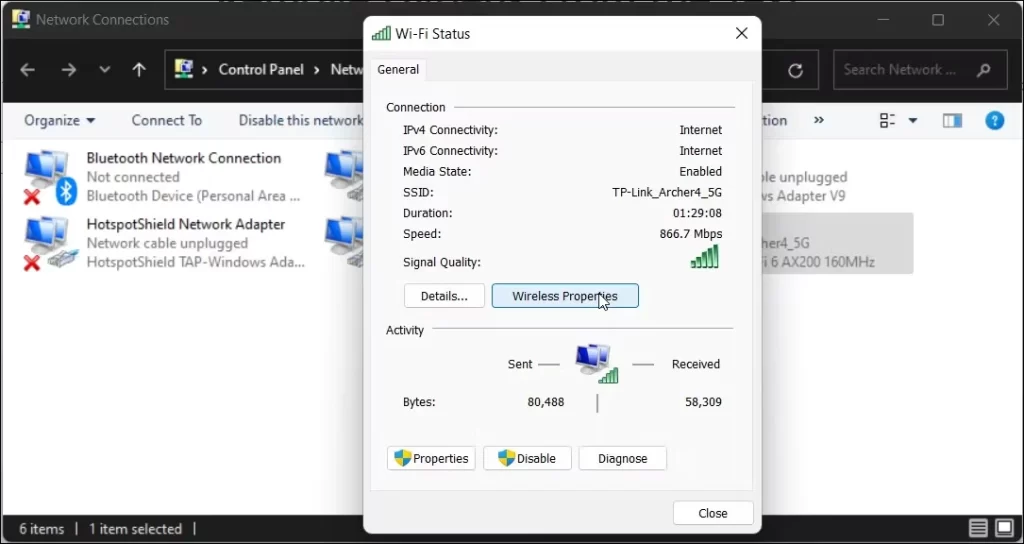
- در پنجره Properties، گزینه «Look for other wireless networks while connected to this network» را علامت بزنید.
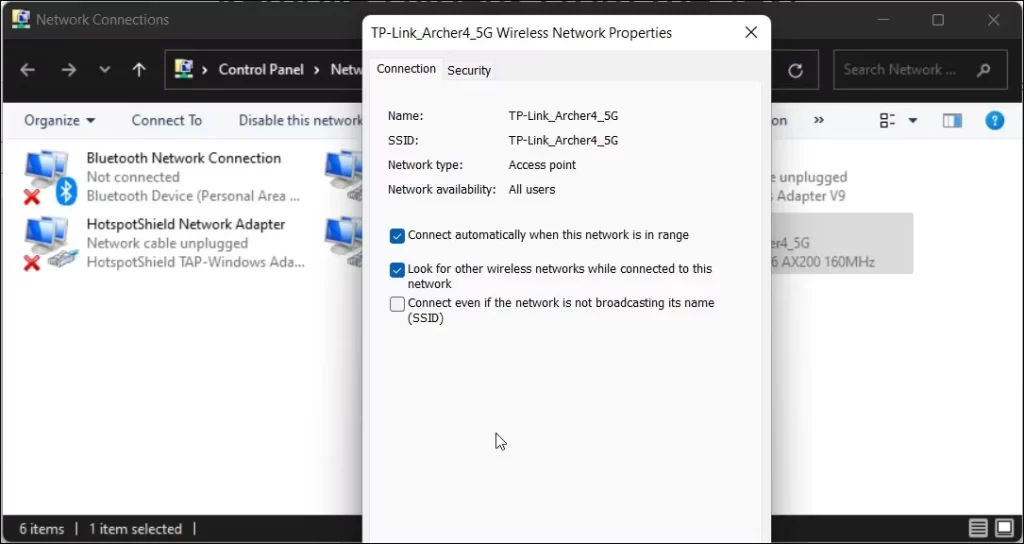
- برای ذخیره تغییرات روی OK کلیک کنید.
با این کار، کامپیوتر شما در صورت شناسایی، به قویترین شبکه وایفای بعدی متصل می شود.
از آنجایی که ما حساسیت رومینگ را روی بالاترین میزان خود تنظیم کردهایم، حتی اگر کمی در اطراف حرکت کنید، ممکن است متوجه جهشهای مکرر بین شبکههای Wi Fi شوید.
در آن صورت، با سایر میزان حساسیت رومینگ آزمایش کنید تا حساسیتی را پیدا کنید که برای شما بهترین کاربرد را دارد. برای بازیابی تنظیمات پیش فرض، مقدار 3.Medium را در network properties انتخاب کنید.
همچنین مطالعه کنید:
– چگونه محدوده وای فای خود را با Mi Wi-Fi Range Extender Pro افزایش دهید
چگونه با استفاده از Wifinian به طور خودکار بین بهترین شبکه های Wi-Fi جابه جا شوید
Wifinian یک نرم افزار ویندوزی شخص ثالث است که به شما امکان می دهد اتصالات Wi-Fi خود را به طور فعال کنترل کنید. این برنامه دارای یک رابط کاربری ساده و چند گزینه مفید است.
با استفاده از این برنامه، می توانید اتصال خودکار و سوئیچ خودکار را برای شبکه های Wi-Fi خود پیکربندی کنید. همچنین می توانید یک اسکن انجام دهید، یک اتصال خودکار را بسته به قدرت سیگنال اجرا کنید و پروفایل شبکه بی سیم مبتنی بر اولویت را سازماندهی کنید.
برای استفاده از Wifinian برای جابهجایی خودکار بین بهترین شبکههای Wi-Fi:
- به صفحه Wifinian در اپ استور مایکروسافت بروید.
- برای دانلود و نصب برنامه روی Get This App کلیک کنید.
- پس از نصب، در نوار وظیفه (taskbar) ظاهر می شود.
- روی آیکون Wifinian کلیک کنید تا برنامه اجرا شود.
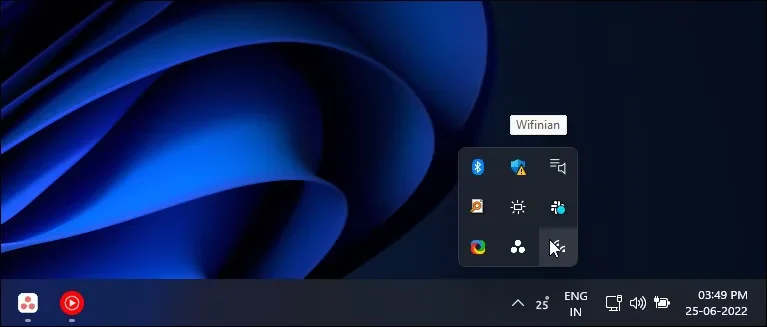
- به طور خودکار تمام شبکه های Wi-Fi موجود را اسکن و نشان می دهد.
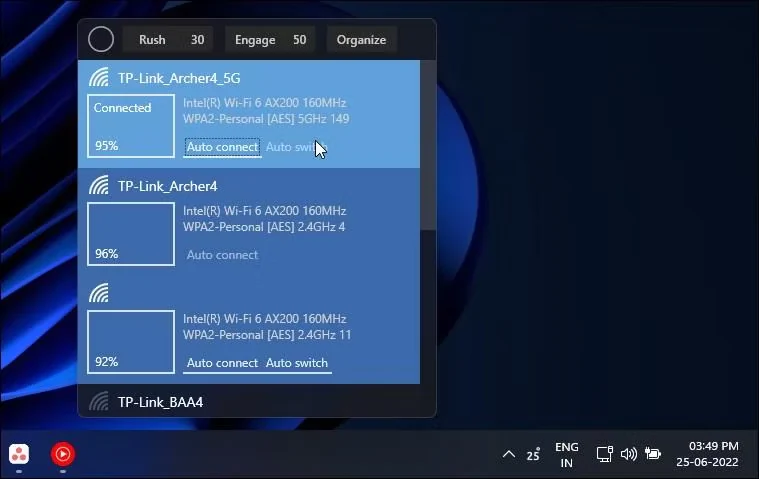
- روی دکمه Auto connect کلیک کنید و سپس روی Auto Switch کلیک کنید تا برنامه به طور خودکار قویترین شبکه Wi-Fi را در صورت وجود انتخاب کند و به آن متصل شود.
اتصال خودکار به قوی ترین شبکه Wi-Fi در ویندوز
تعیین حساسیت رومینگ یک راه عالی برای اتصال دستگاه ویندوزی شما به پایدارترین شبکه بی سیم در محل کار و خانه است. با این حال، اگر نمیخواهید هر بار network properties را برای تنظیم حساسیت سیگنال بیسیم اجرا کنید، میتوانید از برنامه Wifinian برای خودکار کردن این فرآیند استفاده کنید، البته با کنترل کمتر و محدودیت بیشتر.












نظرات کاربران