نحوه استفاده از کلید اکشن در آیفون 15 پرو (iPhone 15 Pro)
در آیفون 15 پرو و پرو مکس، کلید Ring/Silent به دلیل ایجاد یک کلید اکشن (Action) بسیار منعطف و قابل تنظیم حذف شد. این مقاله شما را راهنمایی می کند تا استفاده از آن را به سرعت یاد بگیرید.
مدلهای iPhone 15 Pro با واکنشهای زیادی در مورد استفاده از تیتانیوم در ساخت بدنه و تعبیه پورت USB-C وارد بازار شدند، اما تغییری که شاهد آن بودیم که به همان میزان مورد توجه قرار گرفت، جایگزینی سوئیچ Ring/Silent با کلید اکشن بود.
دکمه Action قابلیت سفارشیسازی زیادی را به ارمغان میآورد که قبلاً با کلید Ring/Silent امکانپذیر نبود. بنابراین، بیایید نحوه عملکرد دکمه Action در آیفون و مراحل سفارشی کردن و تنظیم عملکردهای آن را بررسی کنیم.
فهرست مطالب
کلید Action به طور پیش فرض چه کاری انجام می دهد؟
به طور پیش فرض، دکمه Action در iPhone 15 Pro یا iPhone 15 Pro Max چایگزین کلید Ring/Silent شده است. برای ورود به حالت بیصدا، باید دکمه Action را فشار داده و نگه دارید و برای خروج دوباره همین کار را تکرار کنید.(هر عمل با الگوی ارتعاشی (ویبره) منحصر به فرد خود به راحتی قابل شناسایی است.)
همچنین انیمیشن Ring/Silent mode را در Dynamic Island در آیفون خود خواهید دید تا بدانید که آیا وارد حالت Silent یا Ring شده اید.
چگونه دکمه Action را در iPhone 15 Pro خود سفارشی کنید
اکنون، در حالی که عملکرد پیشفرض دکمه Action این است که بهعنوان کلید Ring/Silent عمل کند، اپل به شما اجازه میدهد آن را به دلخواه شخصیسازی کنید. شما می توانید بین هشت عملکرد و یک گزینه نهم که دکمه را غیرفعال می کند، یکی را انتخاب کنید.
برای سفارشی کردن دکمه Action در آیفون خود باید چه کاری انجام دهید:
- Settings را در آیفون خود باز کنید و روی گزینه Action Button ضربه بزنید.
- در صفحه باز شده، انگشت خود را بین عملکردهای موجود بکشید و اسکرول کنید.
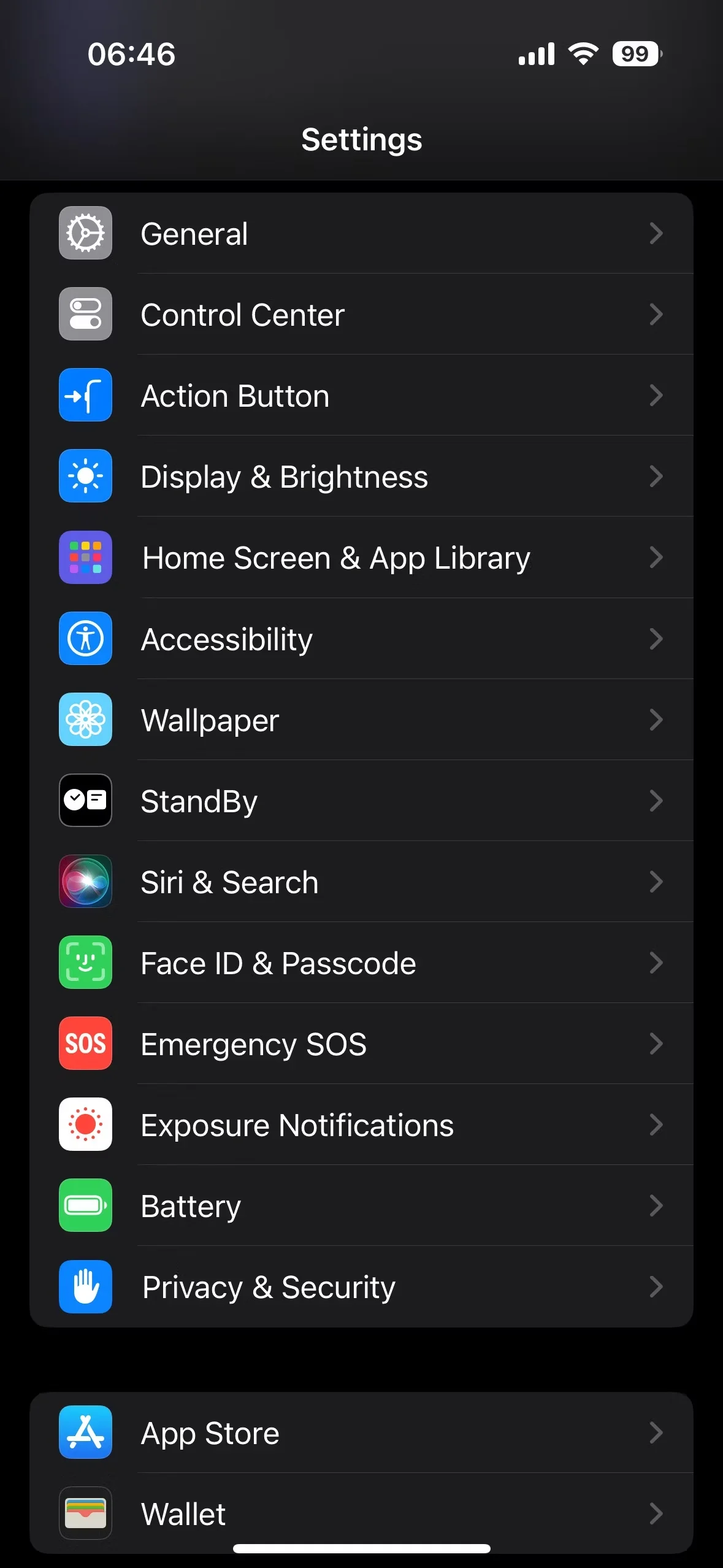
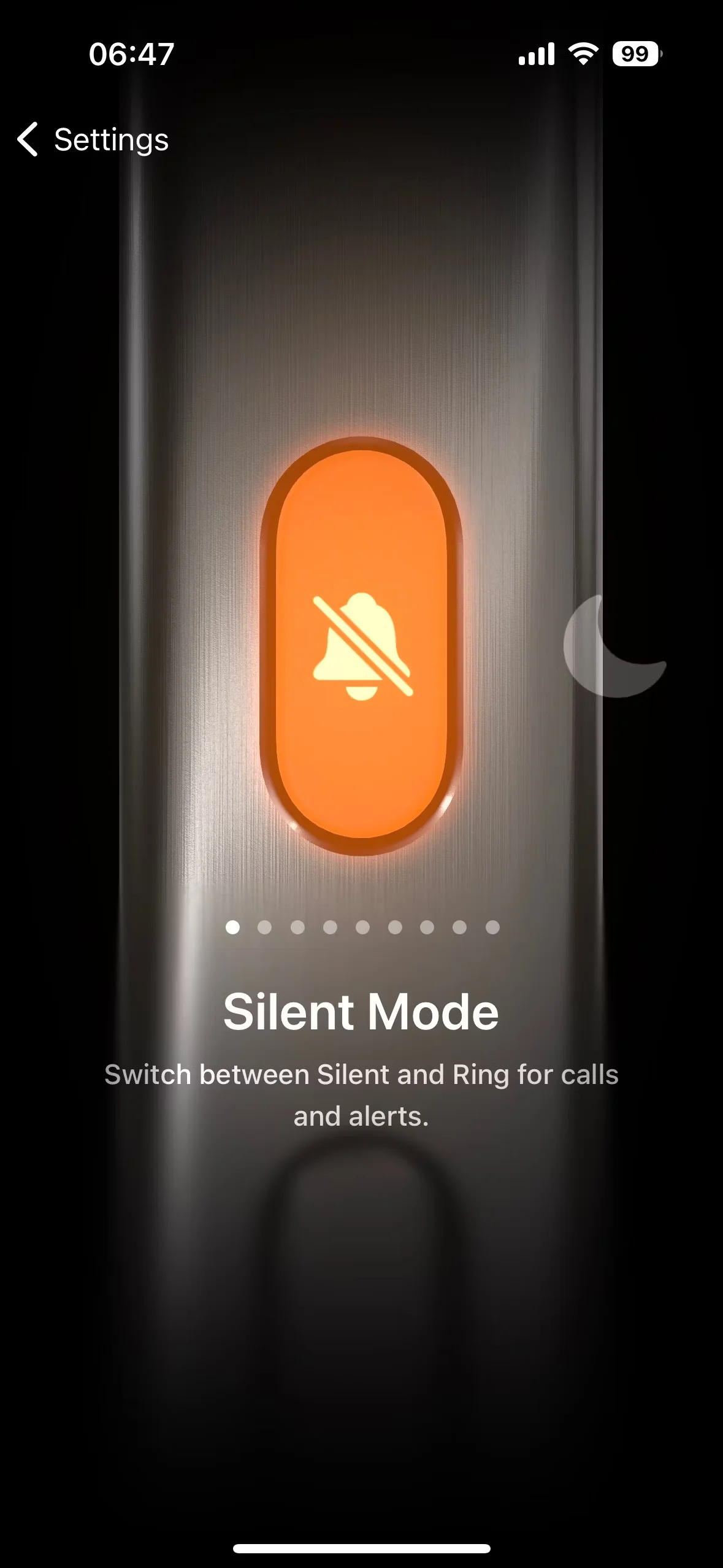
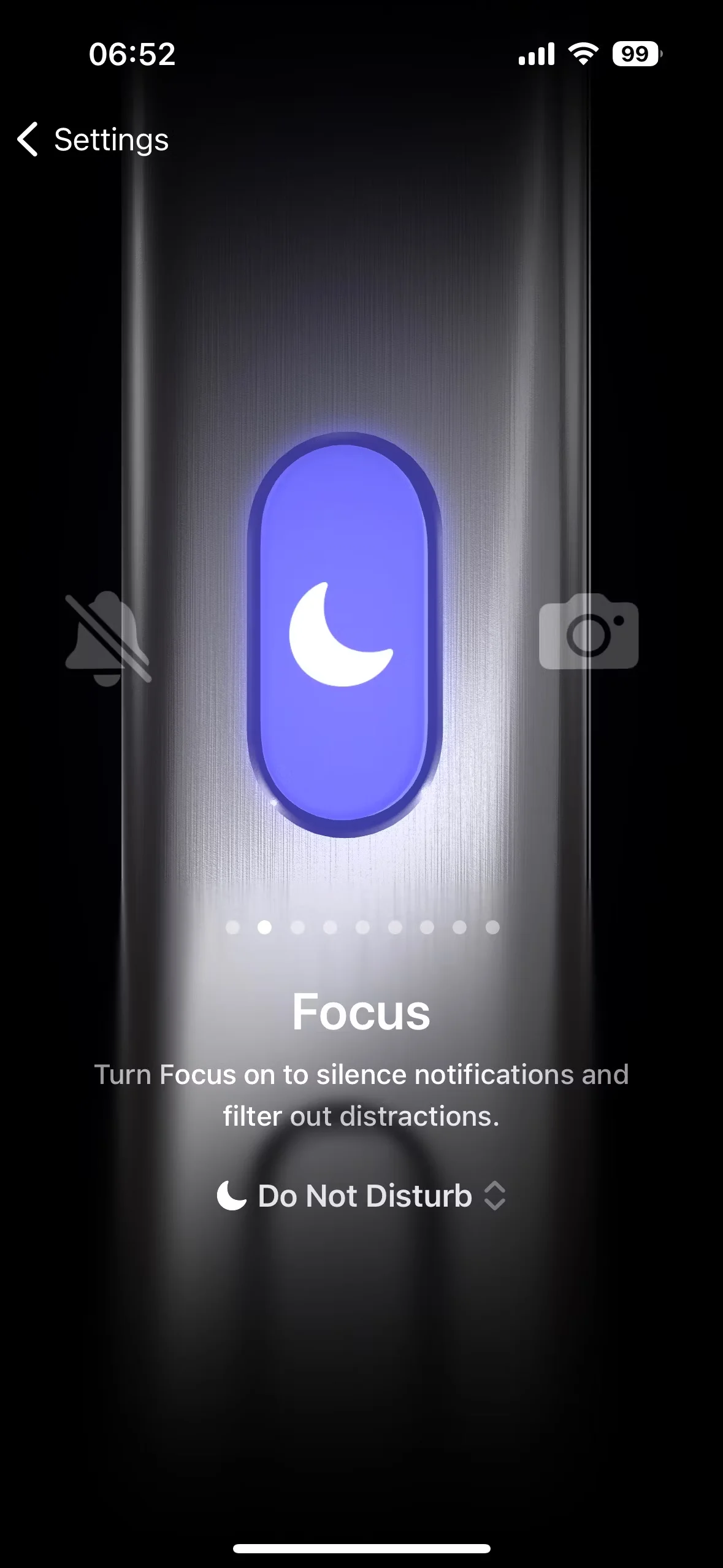
در حال حاضر میتوانید بین حالت بیصدا (Silent Mode)، فوکوس (Focus)، دوربین (Camera)، چراغ قوه (Flashlight)، یادداشت صوتی (Voice Memo)، ذرهبین (Magnifier)، میانبر (Shortcut)، دسترسی (Accessibility) یا بدون عمل (No Action) یکی را انتخاب کنید.
برای عملکردهای فوکوس، دوربین، میانبر و دسترسی، همچنین می توانید تنظیم کنید که با نگه داشتن دکمه Action کدام حالت فوکوس، حالت دوربین، میانبر یا قابلیت دسترسی فعال شود.
توجه:
برخلاف دکمه Side، اپل به کاربران اجازه نمیدهد یک اکشن تک فشاری، دوبار فشار دادن یا سهبار فشار دادن را برای دکمه Action تنظیم کنند، اما ممکن است با یک بهروزرسانی در آینده، این امکان تغییر کند. در عین حال، میتوانید از برنامه Shortcuts در iOS برای انجام کارهای بیشتر با دکمه Action استفاده کنید.
کلید اکشن در آیفون، یک تغییر عالی است
کلید اکشن آیفون 15 پرو قابلیت سفارشیسازی را در اولویت قرار میدهد و ما مطمئن هستیم که اکثر کاربران از آن راضی خواهند بود. برای کسانی که از دستگاههای خود به معنای سنتی استفاده میکنند، همچنان به عنوان یک سوئیچ ساده عمل میکند. با عملکردهای اضافی این کلید، در صورت نیاز، برای کاربرانی که از کاوش در تمام ویژگیهایی که آیفون ارائه میکند لذت میبرند، قابلیت شخصیسازی آن درهای جدیدی را به روی آن ها باز میکند.
این قابلیت است که ما را هیجان زده می کند و ما نمی توانیم منتظر باشیم تا ببینیم اپل چگونه آن را در سال های آینده با به روز رسانی های نرم افزاری و تغییرات سخت افزاری بهبود می بخشد.


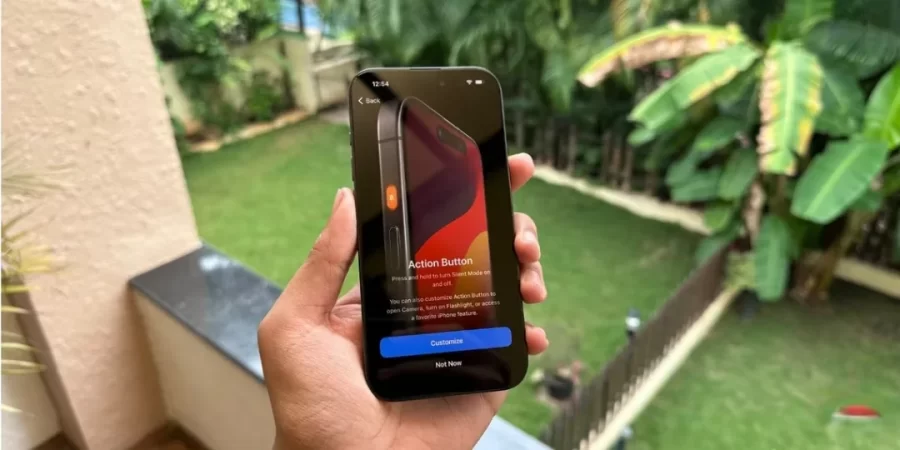









نظرات کاربران