چگونه سطرها و ستون ها را در Google Sheets ثابت کنیم؟ + 2 روش
آیا میخواهید ردیفها و ستونها را در Google Sheets ثابت کنید تا همیشه روی صفحه ثابت باشند؟ در این مقاله نحوه انجام آن بیان شده است.
هنگامی که با مجموعه دادههای بزرگ در یک صفحهگسترده کار میکنید، اغلب باید به سمت پایین یا راست اسکرول کنید. اما، هنگام مقایسه یا تجزیه و تحلیل داده ها، ممکن است بخواهید برخی از داده ها را در دید خود نگه دارید.
فهرست مطالب
چرا سطرها و ستون ها را در Google Sheets ثابت می کنیم؟
ویژگی ثابت نگه داشتن در Sheets به شما امکان می دهد سطرها یا ستون های مورد نظر خود را در صفحه وسیع خود پین کنید. به این ترتیب، میتوانید همیشه هنگام پیمایش و اسکرول در صفحه، آنها را در معرض دید قرار دهید.
اگر در اسناد وسیع که چندین صفحه را در بر می گیرند، این ویژگی می تواند نجات دهنده باشد. استفاده نکردن از این ویژگی به این معنی است که سلولهای سرصفحه زمانی که در اسناد وسیع اسکرول میکنید، حرکت میکنند و این باعث میشود که بدانید کدام سلول تحت چه نام یا سر صفحه ای قرار دارد.
به همان دلایلی که میخواهید پنجرهها را در اکسل ثابت کنید، میخواهید ردیفها و ستونها را در Sheets ثابت کنید. در اینجا دلایلی وجود دارد که ثابت کردن یک سطر یا ستون ممکن است برای شما مفید باشد:
- برای ثابت نگه داشتن سرصفحه ها در جای خود برای شناسایی سطرها و ستون های کلیدی داده ها.
- برای مقایسه نقاط داده مهم با سایر داده های اسناد.
- برخی از داده های کلیدی را در اسناد، یادآوری کنید.
بیشتر اوقات، شما فقط می خواهید اولین سطر یا ستون را در Google Sheets ثابت کنید. با این حال، در صورت نیاز میتوانید چندین ردیف یا ستون را هم ثابت کنید، به شرطی که در کنار هم باشند. چند نکته وجود دارد که باید درباره این ویژگی قالببندی در Google Sheets بدانید. اینها شامل:
- نمیتوانید ردیفها یا ستونهای مستقلی را که در وسط سند قرار دارند ثابت کنید. فقط در صورتی می توانید این موارد را انتخاب کنید که در کنار سطر یا ستون اول باشند. ممکن است لازم باشد ابتدا ستون های خود را در Google Sheets مرتب کنید.
- شما نمی توانید به طور همزمان سطرها و ستون ها را ثابت کنید. شما باید سطرها یا ستون ها را یکی پس از دیگری ثابت کنید.
چگونه سطرها یا ستونها را در Google Sheets ثابت کنیم؟
میتوانید ردیفها و ستونها را در Google Sheets به روشهای مختلف ثابت کنید. در ادامه نحوه انجام آن آمده است.
1. با استفاده از ماوس
این یکی از سادهترین راهها برای ثابت کردن ردیفها یا ستونها در سندتان است. تنها کاری که باید انجام دهید این است که روی یک بخش خاص در سند Google Sheets کلیک کرده و بکشید.
در اینجا مراحلی وجود دارد که باید برای انجام این کار باید آن ها را انجام دهید:
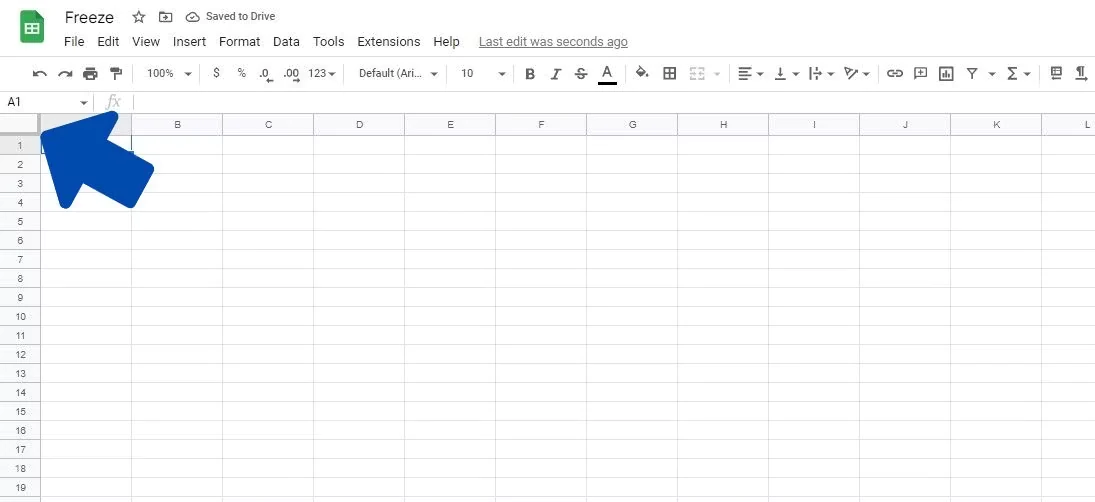
- در سند خود، نشانگر ماوس را به قسمت سمت چپ بالای سند ببرید. یک کادر خالی در کنار A و 1 خواهید دید که برای نشان دادن سطرها و ستون ها استفاده می شود.
- دو خط (نوار) خاکستری ضخیم را خواهید دید که یکی به سمت راست جعبه و دیگری در پایین است. نشانگر خود را روی این خطوط نگه دارید. نشانگر ماوس به نماد دست تغییر می کند.
- روی نوار مناسب کلیک چپ کرده و نگه دارید و بسته به اینکه میخواهید سطرها یا ستونها را ثابت کنید، آن را به سمت راست یا پایین بکشید.
به عنوان مثال، اگر نوار افقی را به زیر ردیف 1 بکشید، ردیف یک ثابت می شود. اگر آن را به زیر ردیف 2 بکشید، ردیف های 1 و 2 ثابت می شوند و غیره.
در مورد ستون ها هم همینطور است. اگر نوار خاکستری را به سمت راست ستون A بکشید، ستون A ثابت می شود. اگر خط خاکستری سمت راست ستون B باشد، ستون های A و B هر دو ثابت می شوند و غیره. در تصویر زیر می توانید مشاهده کنید. که ردیف های 1-3 ثابت هستند و ردیف های A-C هم همینطور.
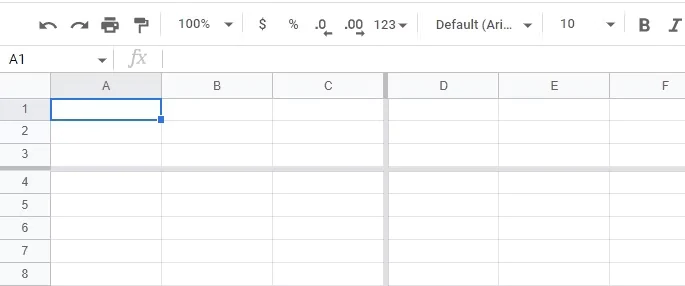
2. با استفاده از منوی گزینه ها
اگرچه استفاده از ماوس راه بسیار سادهتری برای ثابت کردن ردیفها و ستونها در Google Sheets است، اما راه دیگری برای انجام این کار وجود دارد. در ادامه مراحلی وجود دارد که باید برای استفاده از منوی گزینهها برای ثابت کردن ردیفها در Google Sheets پیروی کنید:
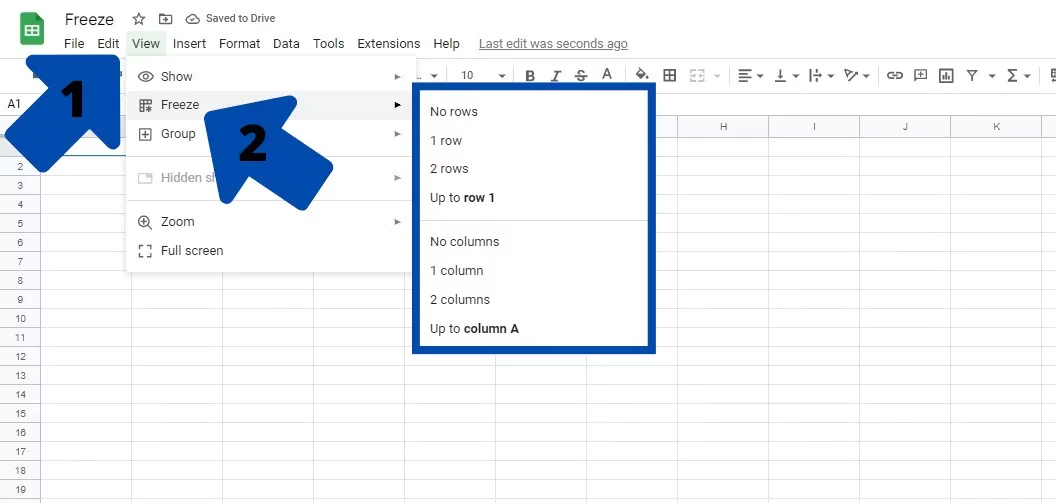
- سند خود را در نسخه وب Google Sheets باز کنید.
- بر روی گزینه View در نوار اصلی سند کلیک کنید.
- اکنون در منوی کشویی باز شده، روی Freeze کلیک کنید.
- در اینجا، میتوانید انتخاب کنید که آیا میخواهید ردیفها یا ستونها و چه تعداد آنها را ثابت کنید. کافی است روی گزینه مورد نظر کلیک کنید تا آنها را ثابت کنید.
منوی کشویی فقط تا 2 سطر و ستون را نشان می دهد. اگر می خواهید بیش از 2 سطر و ستون را ثابت کنید، ابتدا روی سلولی که می خواهید ثابت نگه دارید، کلیک کنید. سپس روی View و سپس Freeze کلیک کنید. در آنجا می توانید گزینه Up to row X یا Up to column X را از منو انتخاب کنید.
با این کار اولین X ردیف یا ستون قفل میشود، به این معنی که وقتی سند را اسکرول میکنید، قابل مشاهده خواهند بود. شما نمی توانید ردیف ها و ستون ها را به یکباره ثابت کنید، بنابراین باید آنها را یکی یکی انجام دهید.
ثابت کردن سطر ها و ستون های Google Sheets در اندروید و iOS
برای ثابت کردن سطرها یا ستونها در موبایل، مراحل زیر را باید دنبال کنید:
- Google Sheets را در تلفن همراه خود باز کنید.
- در آنجا سند Google Sheets مورد نظر را باز کنید.
- روی نام سند خود (مثلا Sheet1) ضربه بزنید تا گزینههایی را باز کنید که به شما اجازه میدهند در سند خود تغییراتی ایجاد کنید.
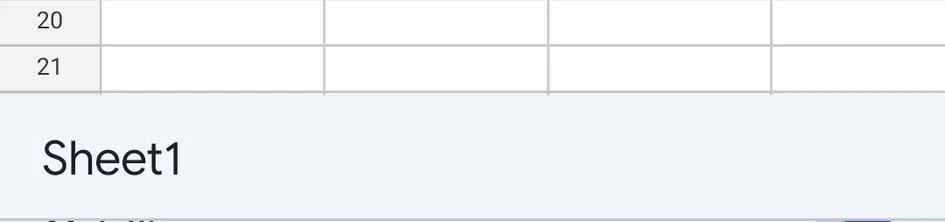
- یک پنجره کوچکتر از سمت پایین صفحه، نمایش داده می شود. به سمت پایین اسکرول کنید و از فلش های بالا و پایین برای افزایش یا کاهش تعداد سطرها و ستون هایی که می خواهید ثابت نگه دارید استفاده کنید.
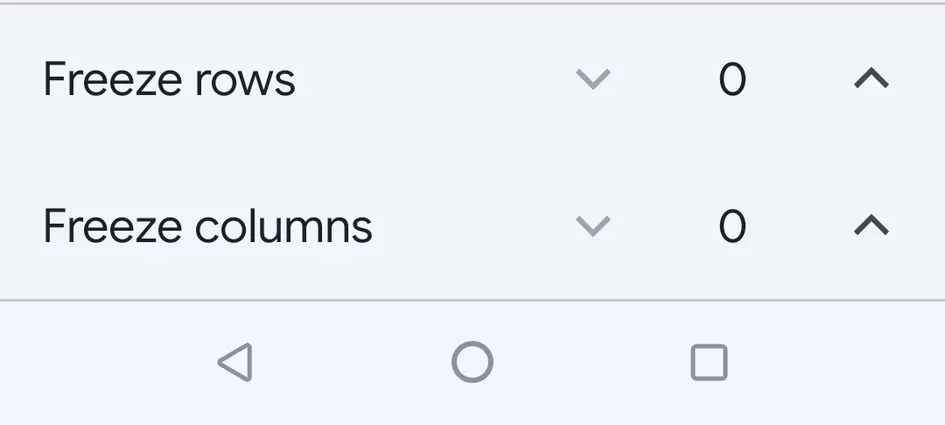
- در نهایت، خارج از پنجره کلیک کنید تا تغییرات نهایی شود.
چگونه سطرها و ستونهای ثابت شده را در Google Sheets حذف کنیم؟
اکنون که میدانیم چگونه سلولها را ثابت کنیم، بیایید ببینیم چگونه میتوانید سطرها و ستونها را در Google Sheets ثابت کرده ایم، حذف کنیم. این روش تقریباً برعکس روشی است که ما برای ثابت کردن سلول ها استفاده کردیم. می توانید خطوط نازک خاکستری را به موقعیت اصلی خود بکشید تا سطرها و ستون ها را از حالت ثابت خارج کنید.
همچنین می توانید از گزینه freeze در منوی view استفاده کنید. به عنوان مثال، فرض کنید میخواستید انجماد را از سطرها و ستونهای سند خود حذف کنید. در ادامه مراحلی وجود دارد که باید برای انجام این کار دنبال کنید:
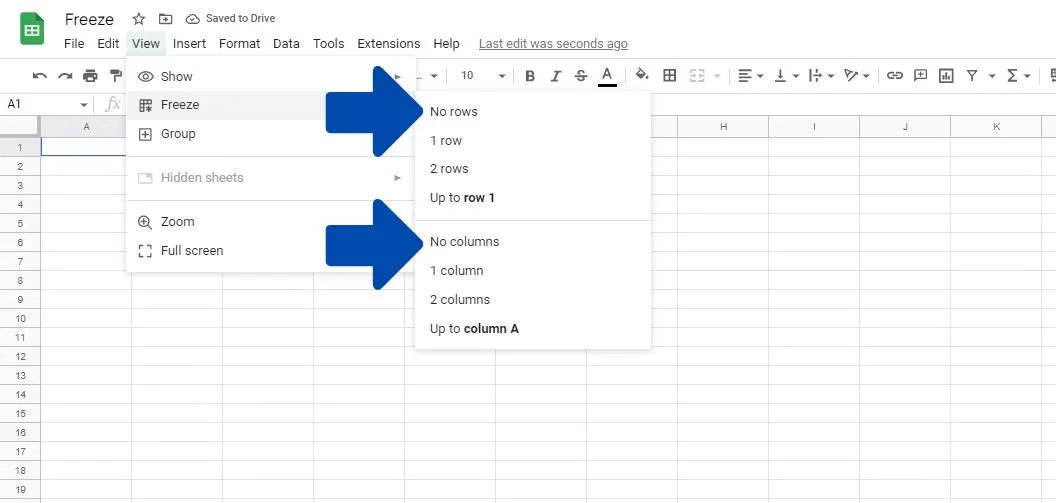
- روی کلید View در منوی اصلی بالا کلیک کنید.
- اکنون در منوی کشویی که ظاهر می شود، روی Freeze کلیک کنید.
- روی گزینه No Row کلیک کنید.
- حالا دوباره روی گزینه View کلیک کنید.
- دوباره بر روی Freeze در منوی کشویی که ظاهر می شود کلیک کنید.
- روی No Column کلیک کنید.
انجماد و ثابت کردن سطرها و ستون ها در گوگل شیت
راهنمای بالا به شما نشان میدهد که چگونه به سادگی سطرها و ستونها را در Google Sheets ثابت نگه دارید و چگونه آن را حذف کنید. این مهارت اساسی کار کردن در اسناد طولانی را برای شما بسیار آسان تر می کند. همه پیمایشهای اصلی سند شما از این پس باید سادهتر باشد.


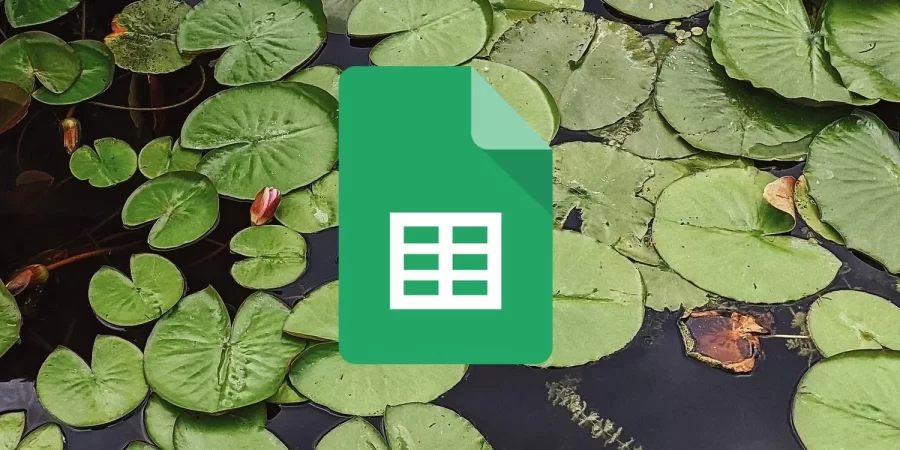









نظرات کاربران