فایل Hosts چیست و چگونه آن را در ویندوز ویرایش کنید؟
فایل Hosts یک راه عالی برای پرش از DNS Server یا حتی مسدود کردن یک سایت است. در این مقاله نحوه استفاده از این فایل در ویندوز بیان شده است.
فایلهای Hosts فایلهای متنی هستند که برای نگاشت نام دامنه به آدرسهای IP، دقیقاً کاری که سرورهای DNS انجام میدهند، استفاده میشوند. میتوانید از آنها برای سادهسازی اتصال به وبسایتها استفاده کنید، و به همین دلیل، گاهی اوقات نیاز می شود آن را ویرایش کنید.
به این ترتیب، این راهنما توضیح میدهد که فایل Hosts در ویندوز چیست، چگونه میتوانید آن را ویرایش کنید، و اگر قادر به انجام این کار نیستید چه کاری باید انجام دهید.
فهرست مطالب
فایل Hosts در ویندوز چیست؟
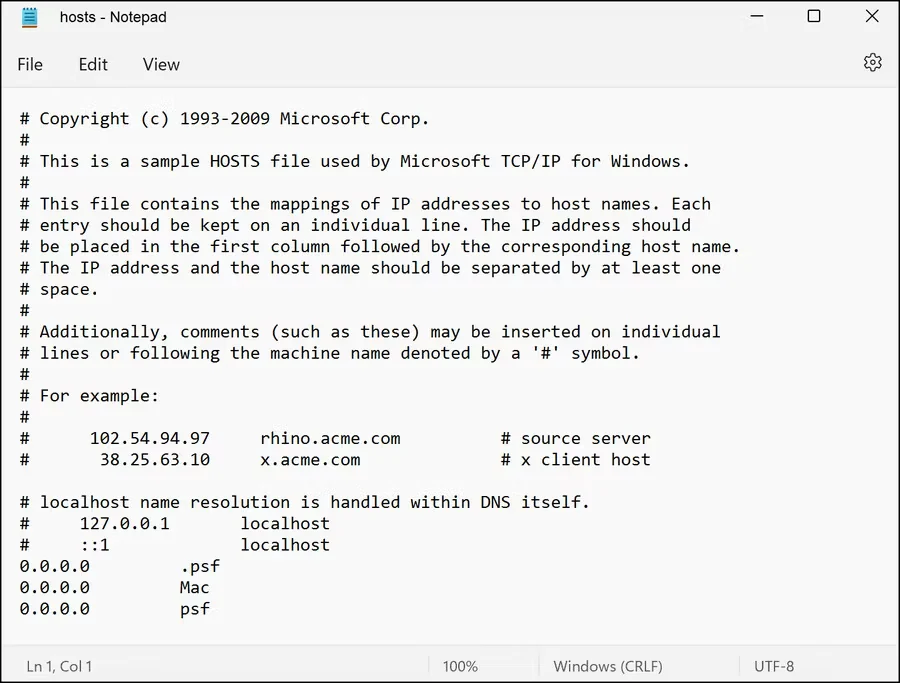
هنگامی که رایانه شما می خواهد به یک وب سایت متصل شود، باید با یک سرور DNS ارتباط برقرار کند تا URL را به آدرس IP تبدیل کند. با این حال، اگر از قبل آدرس IP یک URL را میدانید، میتوانید جزئیات را به فایل Hosts اضافه کنید و رایانه شما بدون توجه به DNS Server یا کش از آن استفاده خواهد کرد.
فرض کنید می خواهید سایت ما مگ می را در مرورگر وب خود جستجو کنید. برای موفقیت آمیز بودن جستجو، کامپیوتر شما به یک آدرس IP نیاز دارد، بنابراین به فایل Hosts نگاه می کند.
اگر قبلاً URL مگ می و IP منطبق را در فایل مشخص کرده اید، رایانه شما از آن اطلاعات برای اتصال استفاده می کند. در غیر این صورت، رایانه شخصی سعی می کند آدرس IP را در حافظه پنهان DNS پیدا کند یا به طور معمول به یک DNS Server متصل شود.
فایل Hosts در همه سیستم عامل ها اما در مکان های مختلف وجود دارد. در زیر مکان های این فایل در سیستم عامل های معروف بیان شده است:
- ویندوز 10: “C:\Windows\System32\drivers\etc\hosts”
- مک او اس ایکس: “/private/etc/hosts”
- لینوکس: “/etc/hosts”
چرا باید فایل Hosts را ویرایش کنید؟
فایل hosts به دلایل مختلفی ویرایش می شود، اما شما معمولاً می خواهید این کار را برای یکی از دو کاربرد زیر انجام دهید.
اول، اگر DNS Server شما به طور موثر کار نمی کند، فایل hosts موثر واقع می شود. اگر سرور DNS شما به کندی کار می کند، می توانید آدرس IP و نام دامنه را در فایل hosts برای سرعت بخشیدن به روند جستجو وارد کنید (اگر همه جزئیات را بدانید).
برعکس، می توانید از فایل hosts برای جلوگیری از دسترسی رایانه شخصی به وب سایت استفاده کنید. از آنجایی که فایل hosts اولین پورت ارتباط برای رایانه شخصی است، می توانید آدرس نامعتبری را برای سایت مورد نظر وارد کنید تا از دسترسی رایانه شخصی خود به آن جلوگیری کنید.
نحوه ویرایش فایل hosts در ویندوز 10 و 11
ویرایش فایل hosts در ویندوز کاملاً ساده است. مراحل زیر را دنبال کنید.
1. یک نسخه پشتیبان ایجاد کنید
ابتدا باید یک نسخه پشتیبان ایجاد کنیم. این به شما کمک می کند اگر مشکلی پیش آمد به حالت قبلی برگردید.
برای ادامه مراحل زیر را دنبال کنید:
- File Explorer را اجرا کنید و به مکان ذکر شده در زیر بروید:
C:\Windows\System32\drivers\etc- به دنبال فایل hosts بگردید و روی آن کلیک راست کنید.
- Copy را انتخاب کنید و فایل را در مکان امن دیگری در رایانه خود Paste کنید.
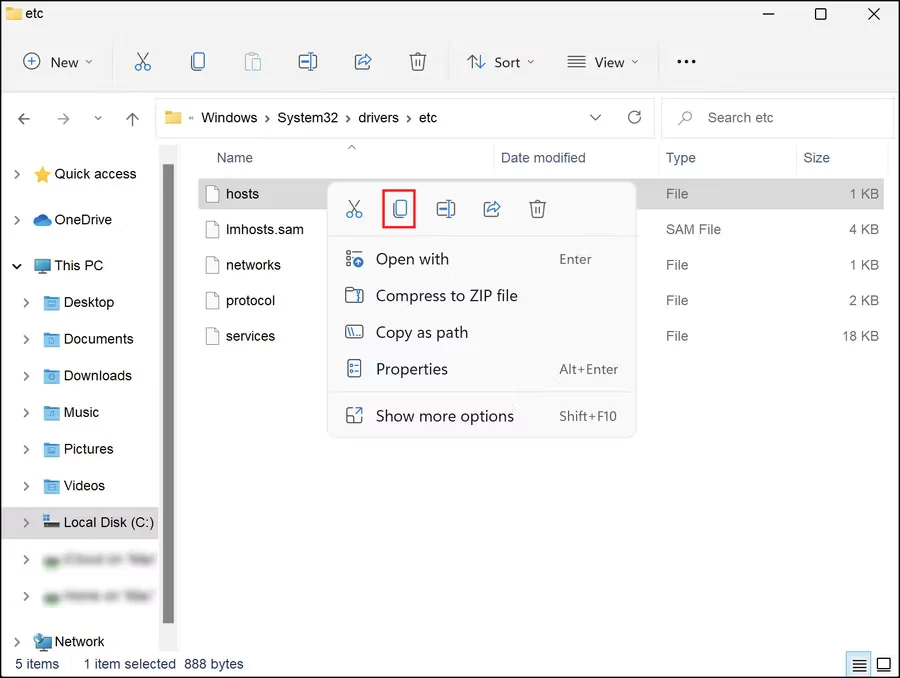
2. از Notepad برای ویرایش فایل Hosts استفاده کنید
در این روش، فایل hosts را با استفاده از برنامه Notepad اجرا کرده و مستقیماً آن را در نوت پد ویرایش می کنیم.
در ادامه کار هایی که باید انجام دهید ذکر شده است:
- Notepad را با فشار دادن کلید های ترکیبی Win + S، و تایپ کردن “Notepad” در جستجوی ویندوز و کلیک بر روی Run as administrator باز کنید.
- در پنجره نوت پد باز شده به مسیر File > Open بروید.
- در قسمت نوار آدرس، آدرس زیر را وارد کنید و روی Open کلیک کنید. همچنین می توانید به صورت دستی فایل hosts را پیدا کنید و انتخاب کنید.
C:\Windows\System32\drivers\etc\hosts- پس از باز شدن فایل، تا انتها به پایین اسکرول کنید و آدرس IP و سپس نام دامنه سایتی را که می خواهید مسدود کنید وارد کنید. فرض کنید می خواهیم آدرس IP گوگل را به فایل اضافه کنیم. با استفاده از این مثال، فایل ما به شکل زیر خواهد بود.
127.0.0.1 <a href="http://www.google.com">www.google.coma>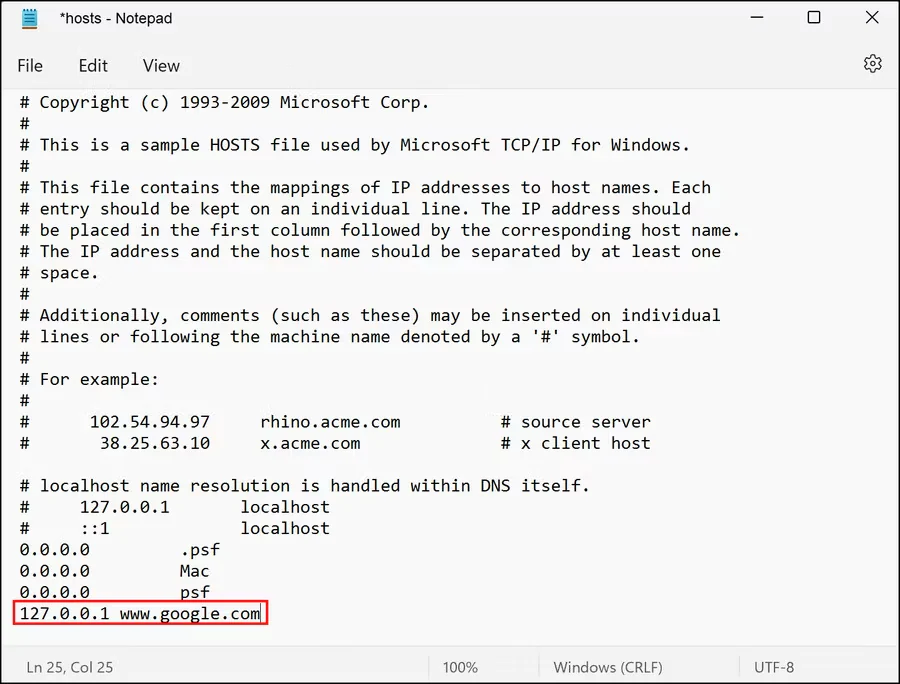
- اگر می خواهید سایتی را مسدود کنید، کافی است آدرس های IP نادرست مانند 0.0.0.0 را وارد کنید. با استفاده از مثال بالا، اگر بخواهیم گوگل را مسدود کنیم، متن زیر را وارد خواهیم کرد.
0.0.0.0 <a href="http://www.google.com">www.google.coma>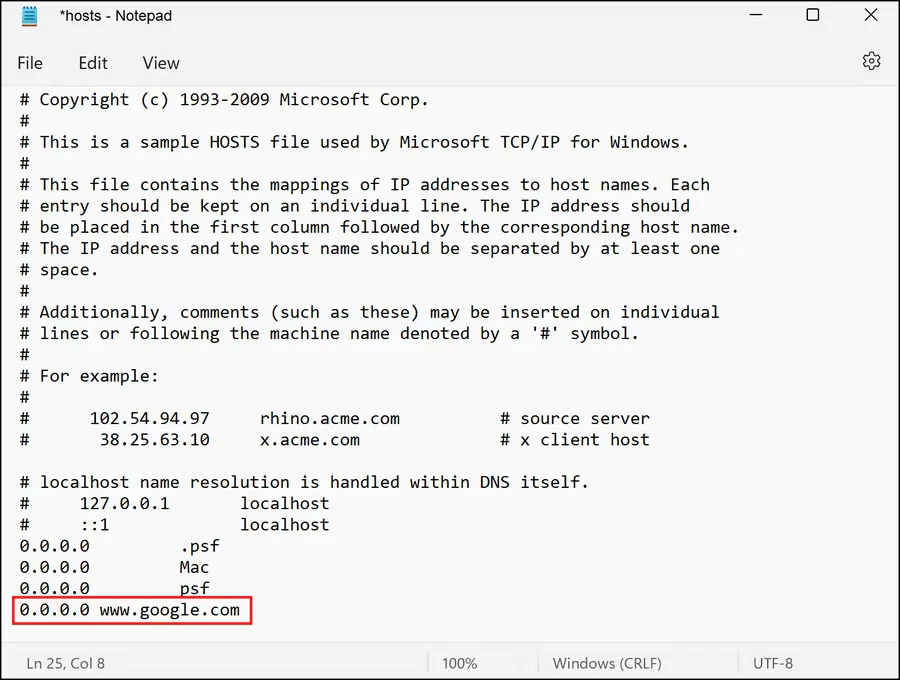
- برای صرفه جویی در زمان، روی File > Save As کلیک کنید.
- منوی بازشونده Save as type را باز کنید و All Files را انتخاب کنید.
- نام فایل را hosts2 بگذارید و آن را در دسکتاپ خود ذخیره کنید.
اکنون که یک فایل hosts آماده دارید، تنها کاری که باید انجام دهید این است که آن را در مکان مناسب خود قرار دهید.
- به دسکتاپ بروید، روی فایلی که ایجاد کرده اید راست کلیک کرده و Rename را انتخاب کنید.
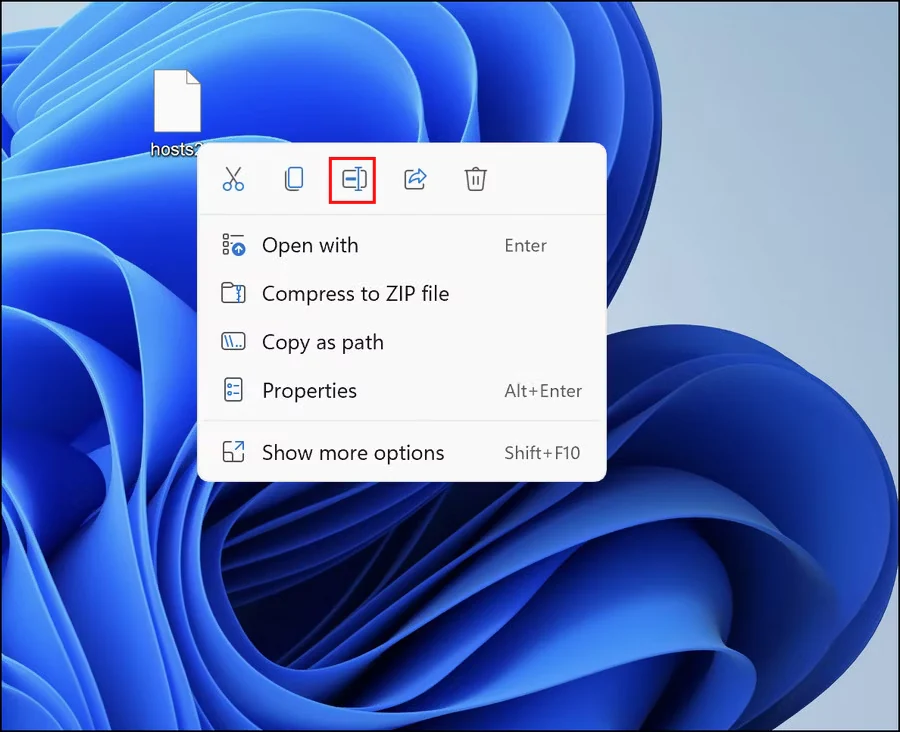
- 2 (یا هر عدد/حرف دیگری که اضافه کردید) را حذف کنید تا فایل فقط به عنوان hosts نامگذاری شود.
- این فایل را کپی کنید
- File Explorer را اجرا کنید و به مکان اصلی Hosts بروید. (در بالا گفته شده است)
- فایل جدید را در اینجا جایگذاری کنید و در صورتی که درخواست جایگزینی ظاهر شد، روی Replace the file in this destination کلیک کنید.
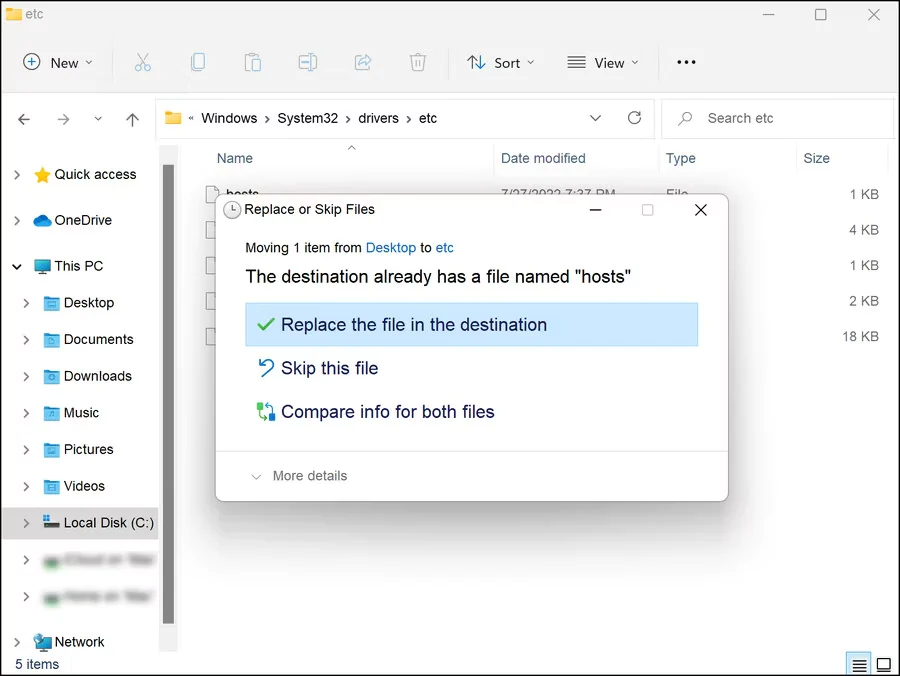
فایل Hosts ویرایش شده شما اکنون آماده استفاده است.
اگر فایل Hosts کار نکرد چه باید بکنیم
اگر فایل hosts روی سیستم شما کار نمی کند، دلایل مختلفی می تواند وجود داشته باشد که چرا این اتفاق می افتد. ممکن است نتوانید فایل را باز کنید زیرا فرمت آن پشتیبانی نمی شود یا اجازه کافی برای دسترسی به آن را ندارید.
اگر با فایل مشکل دارید، در ادامه چند روش عیبیابی وجود دارد که میتوانید آن ها را امتحان کنید:
1. کش DNS و NetBIOS را پاک کنید
از آنجایی که چنین مسائلی معمولاً به دلیل فایلهای حافظه پنهان یا معیوب ایجاد میشوند، اولین راهحلی که توصیه میکنیم این است که کش را پاک کنید.
برای پاک کردن کش DNS می توانید در گوگل سرچ کنید.
هنگامی که کش DNS را پاک کردید، مراحل زیر را برای پاک کردن کش NetBIOS دنبال کنید:
- Command Prompt را در جستجوی ویندوز (Win+S) تایپ کنید و روی Run as administrator کلیک کنید.
- در پنجره cmd دستور زیر را اجرا کنید:
nbtstat -R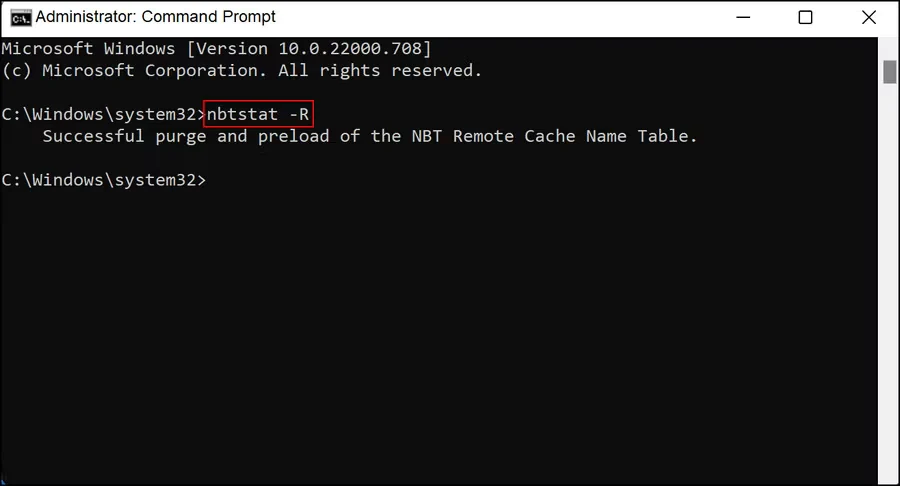
پس از اجرای دستور، بررسی کنید که آیا مشکل حل شده است یا خیر.
2. فایل Hosts را ریست کنید
همچنین میتوانید فایل hosts را به نسخه پیشفرض خود بازنشانی کنید تا مشکلات مربوط به آن را برطرف کنید.
- File Explorer را اجرا کنید و به مکان زیر بروید:
%systemroot%
system32\drivers\etc- نام فایل hosts را به hosts.bak تغییر نام دهید.
- سپس به مکان زیر بروید:
%WinDir%
system32\drivers\etc- روی فایل host دوبار کلیک کنید و متن موجود در آن را با عبارت زیر جایگزین کنید:
# Copyright (c) 1993-2009 Microsoft Corp.
#
# This is a sample HOSTS file used by Microsoft TCP/IP for Windows.
#
# This file contains the mappings of IP addresses to host names. Each
# entry should be kept on an individual line. The IP address should
# be placed in the first column followed by the corresponding host name.
# The IP address and the host name should be separated by at least one
# space.
#
# Additionally, comments (such as these) may be inserted on individual
# lines or following the machine name denoted by a '#' symbol.
#
# For example:
#
# 102.54.94.97 rhino.acme.com # source server
# 38.25.63.10 x.acme.com # x client host
# localhost name resolution is handled within DNS itself.
# 127.0.0.1 localhost
# ::1 localhost- برای ایجاد تغییرات فایل را Save کنید.
ویرایش فایل Hosts در ویندوز
اکنون می دانید که چگونه فایل هاست را در ویندوز ویرایش کنید. می توانید از این اطلاعات برای انجام یکسری کارها مانند مسدود کردن وب سایت ها، تغییر مسیر آنها، ایجاد میانبرهای وب سایت و حتی آزمایش سرورهای وب استفاده کنید.


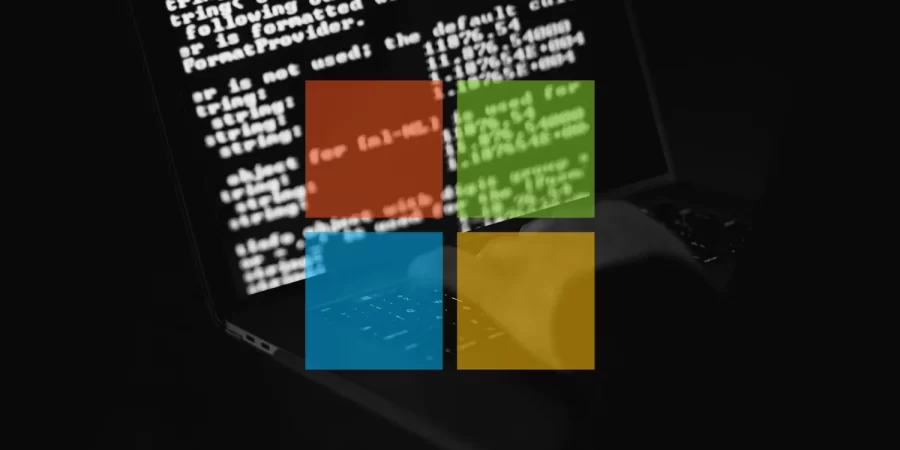









نظرات کاربران