نحوه کپی کردن متن ویدیو ها در مک (Mac) + قابلیت Live Text
ویژگی Live Text اپل راه خود را به ویدیوها و فیلم ها در آپدیت macOS Ventura باز می کند. در این مقاله یاد می گیرید چگونه از آن برای یادداشت برداری از نوشته های داخل فیلم استفاده کنید.
آیا از روی ویدیوها برای کارهای کلاسی یا اداری خود یادداشت برداری می کنید؟ این می تواند وقت زیادی از شما را بگیرد و حواس شما را از آموزش پرت کند. در این صورت، آیا تا به حال به دنبال راهی آسان برای کپی کردن متن از ویدیوها بوده اید؟
خوب، اگر از مک استفاده می کنید که نسخه به روز macOS را اجرا می کند، لازم نیست به راه حل های پیچیده تکیه کنید.
در ادامه مقاله نشان خواهیم داد که چگونه میتوانید متون نمایش داده شده در ویدیوها و فیلم ها را در مک به راحتی کپی کنید.
فهرست مطالب
قبل از شروع…
اپل قابلیت Live Text را در macOS Monterey معرفی کرد که به شما امکان میدهد بدون زحمت متن را در تصاویر ثابت کپی، ترجمه و جستجو کنید.
با این حال، با macOS Ventura، غول فناوری کوپرتینویی این ویژگی را به ویدیو ها نیز گسترش داده است. اکنون قابلیت Live Text در ویدیوها با محدودیتهای زیر کار میکند:
- قابلیت Live Text برای ویدیوها فقط با برنامههای اصلی اپل مانند QuickTime، Photos و Safari کار میکند.
- فقط میتوانید متن را از فریمهای ویدیویی متوقف شده کپی کنید.
- متن کپی شده هیچ قالب بندی ندارد.
توجه:
macOS Ventura در حال حاضر در مرحله آزمایشی است، به این معنی که در حال حاضر تنها در صورتی میتوانید از این ویژگی استفاده کنید که نسخه بتا macOS Ventura را روی مک خود نصب کنید.
آموزش کپی کردن متن از ویدیوها در مک
برای کپی کردن متن از داخل یک ویدیو در مک، دستورالعمل های ساده زیر را دنبال کنید:
- ویدیو را در فریمی که می خواهید متن را از آن بردارید، مکث کنید.
- نشانگر ماوس خود را روی متنی که میخواهید کپی کنید نگه دارید تا نشانگر به حالت انتخاب متن تغییر کند.
- برای انتخاب کردن متنی که میخواهید کپی کنید، نشانگر ماوس را در ابتدا آن قرار داده، کلیک کرده و تا انتهای متن بکشید.
- روی متن هایلایت شده، راست کلیک کنید و کپی را انتخاب کنید.
- به برنامه مورد نظر بروید و متن را در جایی که میخواهید نمایش داده شود Paste کنید.
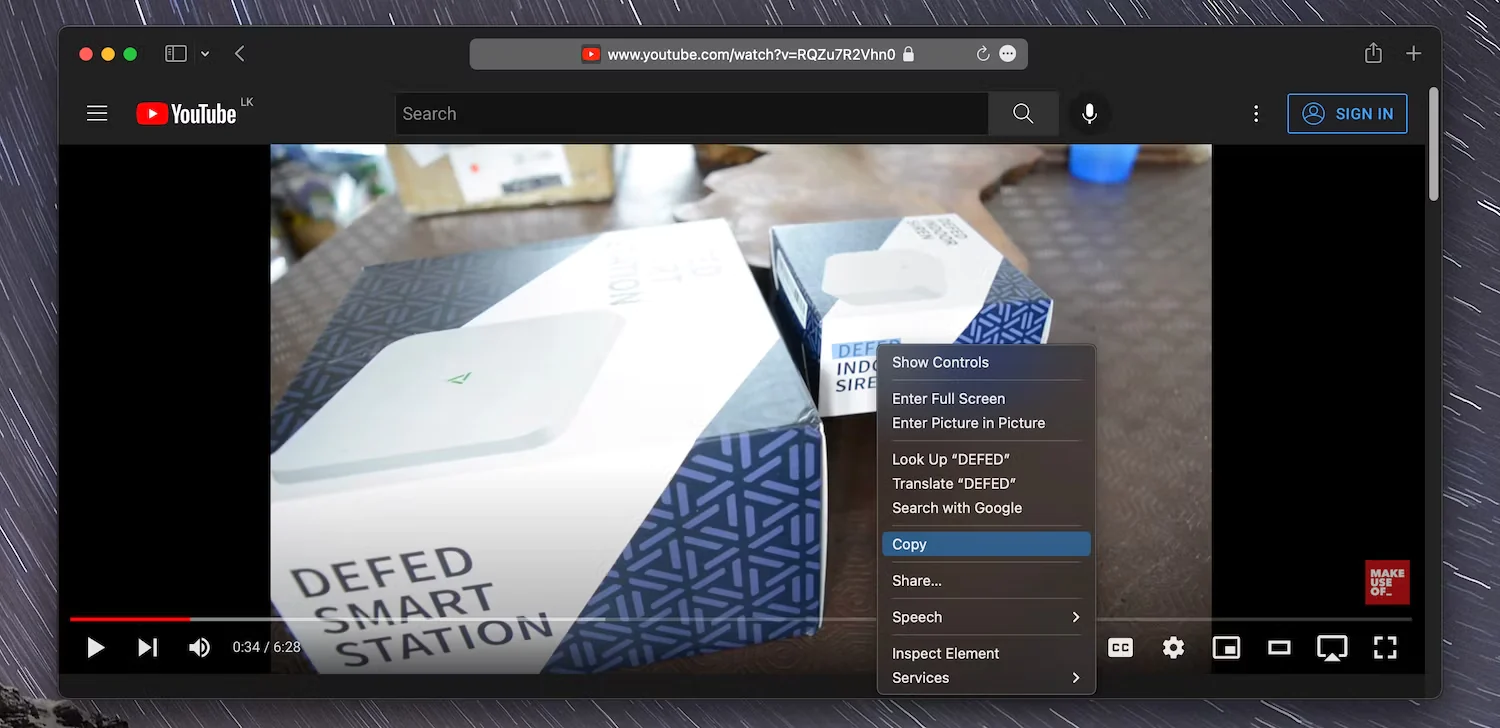
همچنین، میتوانید نماد کوچک Live Text را در گوشه سمت راست پایین کادر ویدیو انتخاب کنید. سپس، متنی را که میخواهید کپی کنید، انتخاب کنید یا Copy All را انتخاب کنید تا تمام متن های موجود در آن فریم ویدیو در کلیپ بورد کپی شود.
فراموش نکنید که از گزینههای دیگر منوی متنی مانند Look Up، Translate و Search در هنگام کار با Live Text نیز می توانید استفاده کنید.
قابلیت Live Text در macOS
قابلیت Live Text در ویدیوها در macOS Ventura به طرز شگفتانگیزی خوب کار میکند و برای استفاده از این ویژگی در آینده، باید موارد استفاده متعددی را پیدا کنید.
به یاد داشته باشید که این قابلیت بر روی برنامه های شخص ثالث کار نمی کند و فقط بر روی برنامه های اصلی اپل امکان پذیر است، اگرچه ممکن است در به روز رسانی های آتی macOS این محدودیت تغییر کند.
Live Text تنها یکی از ویژگیهایی است که macOS Ventura توسعه داده است، بنابراین می توانید ویژگی های کاربردی دیگری نیز در آن بیابید.


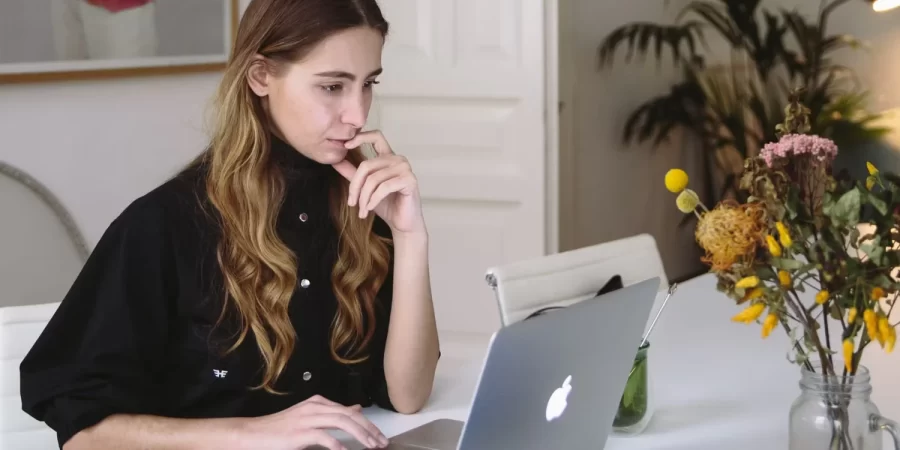









نظرات کاربران