چگونه دمای CPU را در ویندوز بررسی کنیم؟
دانستن چگونگی بررسی آسان دمای CPU به شما کمک می کند تا سیستم خود را از داغ شدن بیش از حد حفظ کنید.
دانستن چگونگی بررسی دمای CPU مهم است، زیرا به شما امکان می دهد بدانید که آیا رایانه شما بیش از حد داغ شده است یا خیر. گرمای بیش از حد می تواند بسیاری از اجزای داخلی رایانه شما را از بین ببرد، بنابراین عاقلانه است که این مشکلات را زودتر برطرف کنید و از خسارت دیدن جلوگیری نمایید. خوشبختانه، راههای سادهای وجود دارد که میتوانید دمای CPU خود را مشاهده و بررسی کنید.
فهرست مطالب
چگونه دمای CPU خود را با Core Temp بررسی کنیم
ویندوز روش داخلی برای نظارت دمای CPU شما ندارد. می توانید آن را در BIOS/UEFI خود بررسی کنید، اما این کار ناکارآمد است و به شما اجازه نمی دهد همیشه و به راحتی مراقب دما CPU باشید.
در عوض، باید یک برنامه پایش دمای کامپیوتر را نصب کنید. چندین مورد برای این کار وجود دارد. ما با Core Temp شروع می کنیم زیرا ساده و سبک است. اگر چیز پیچیدهتری میخواهید، یا چیزی که بتواند بیش از دمای CPU شما را کنترل کند، به بخش HWiNFO زیر بروید.
Core Temp را از وب سایت خود دانلود کنید و آن را مانند هر برنامه دیگری نصب کنید. با این حال، در حین نصب، مراقب نرم افزارهای همراه باشید. در صفحه Select Additional Tasks، تیک Build your kingdom with Goodgame Empire را بردارید تا از نصب موارد اضافی جلوگیری کنید.
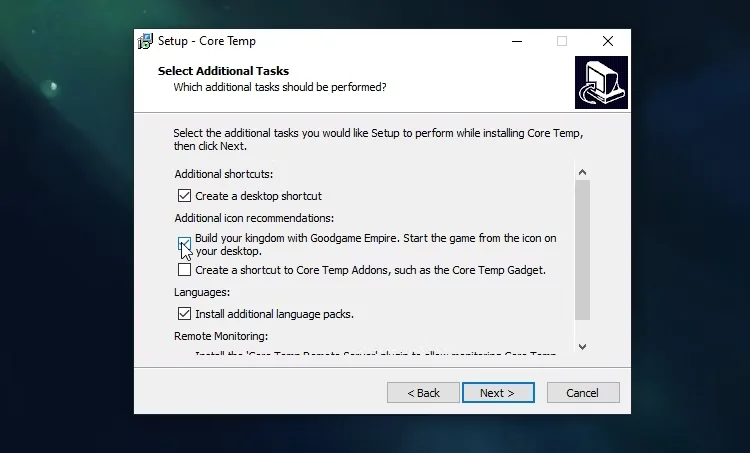
پس از نصب، می توانید Core Temp را باز کنید تا به راحتی دمای CPU خود را ببینید. در پایین پنل آن، دمای فعلی CPU را برای هر هسته خواهید دید. در کنار این، نرم افزار حداقل (Min) و حداکثر (Max) دمای ثبت شده هر هسته را نشان می دهد تا بتوانید عملکرد آن را در طول زمان ببینید.
به درصد Load نیز توجه داشته باشید. این به شما می گوید که هر هسته CPU چقدر کار می کند. اگر زمانی که CPU شما به سختی تحت فشار است، دما CPU بالا می رود، که می تواند نشان دهنده وجود مشکل باشد.
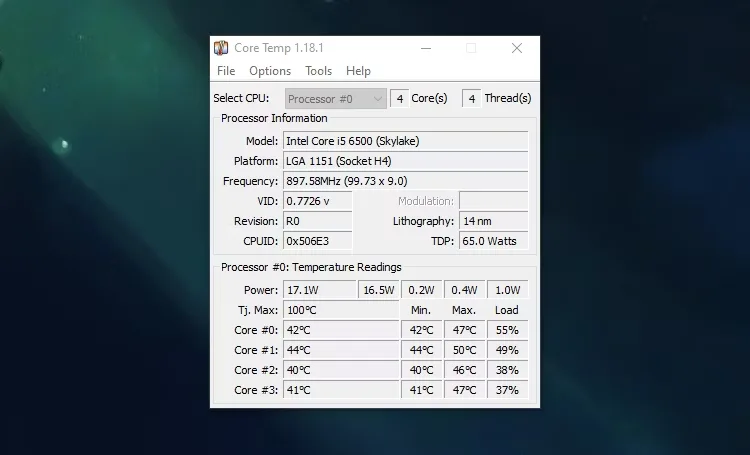
فیلد Tj Max (که مخفف temperature junction است) حداکثر دمای کارکرد CPU شما را نشان می دهد. اگر به این دما برسد، CPU شما جلو خودش را می گیرد یا حتی خاموش می شود تا آسیبی نبیند. کار کردن CPU در این سطح برای مدت طولانی به آن آسیب می رساند.
چگونه دمای CPU خود را با دمای هسته به سینی سیستم اضافه کنید
Core Temp یک برنامه ساده است، اما دارای گزینه های اضافی برای استفاده های پیشرفته تر است. یکی از ابزارهای مفید Core Temp، امکان افزودن نمایشگرهای دما به System Tray (نوار بازشونده در قسمت ساعت و تسک بار) است.
وقتی نماد System Tray دارید، نیازی نیست که پنجره Core Temp را بالا بیاورید تا ببینید کامپیوتر شما چقدر داغ شده است. فقط نگاهی به System Tray بیندازید و همه چیزهایی که باید بدانید در آنجا وجود دارد. اگر میخواهید دما را در حین بازی آزمایش کنید، بسیار مفید است، زیرا تعویض بین بازی و Core Temp آزاردهنده است.
میتوانید با کلیک روی Options > Settings و سپس رفتن به تب Notification Area، نمادها را به سینی سیستم اضافه کنید. از اینجا می توانید برای نظارت آسان تر، Core Temp را به System Tray اضافه کنید. این برنامه دمای تمام هستهها یا فقط داغترین هستهها را به انتخاب شما نمایش میدهد.
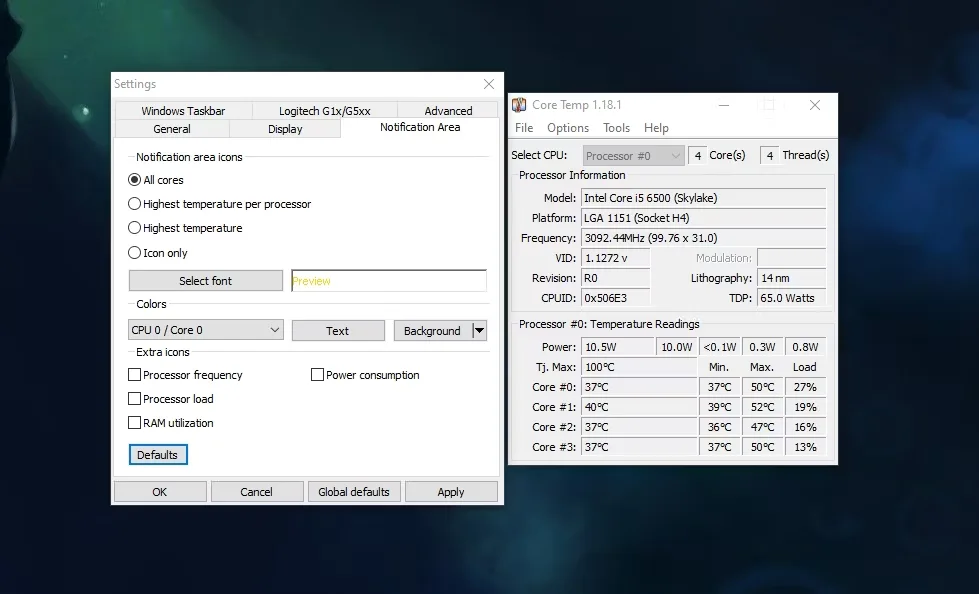
چگونه دمای CPU خود را با HWiNFO بررسی کنیم
اگر طیفی از آمارهای پیشرفته را میخواهید، Core Temp ممکن است برای شما کمی ساده باشد. در این مورد، ارزش آن را دارد که HWiNFO را برای بررسی عمیقتر دمای رایانه خود امتحان کنید.
به وب سایت HWINFO بروید و روی Download کلیک کنید. شما مجموعه ای از گزینه ها را دریافت خواهید کرد. اگر قصد دارید از HWiNFO روی یک رایانه شخصی استفاده کنید، نسخه Installer بهترین است، در حالی که نسخه Portable برای استفاده روی هارد اکسترنال یا فلش مموری و استفاده از آن در همه دستگاههای خود بهترین است.
پس از دانلود و نصب HWiNFO، آن را اجرا کنید. یک کادر کوچک ظاهر می شود. تیک Sensors-only را فعال کنید و سپس روی Start کلیک کنید.
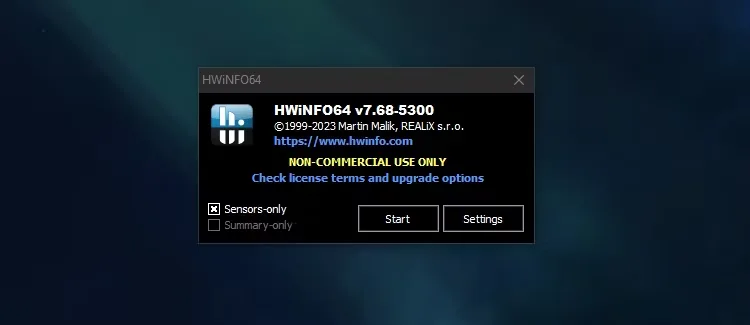
HWiNFO لیست بزرگی از آمار را به شما نشان می دهد که به دسته های مختلف تقسیم شده است. یکی از این موارد دمای CPU شما خواهد بود؛ این بخش حاوی اطلاعاتی در مورد دمای هر هسته در پردازنده شما و فاصله آن تا Tj Max است.
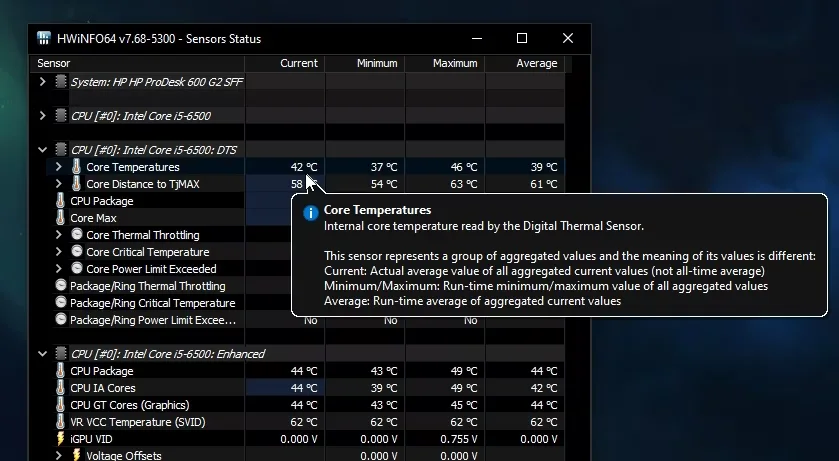
HWiNFO بسیار عالی است اگر بخواهید دما را در تمام سخت افزار خود نظارت کنید، نه فقط CPU. همچنین دمای کارکرد پردازنده گرافیکی و هارد دیسک خود را خواهید یافت که می تواند هنگام تست استرس کل سیستم شما مفید باشد.
چگونه با HWiNFO دمای CPU خود را به سینی سیستم اضافه کنید
بهترین بخش استفاده از HWiNFO بر روی Core Temp این است که تعداد زیادی اطلاعات وجود دارد که می توانید برای نظارت آسان به سینی سیستم اضافه کنید. برای مثال، میتوانید هم دمای فعلی و هم فاصله را به TJ Max آن اضافه کنید تا بفهمید که آیا CPU شما خیلی داغ است یا خیر.
برای افزودن یک آمار به System Tray، در HWiNFO روی آن راست کلیک کرده و روی Add to tray کلیک کنید.
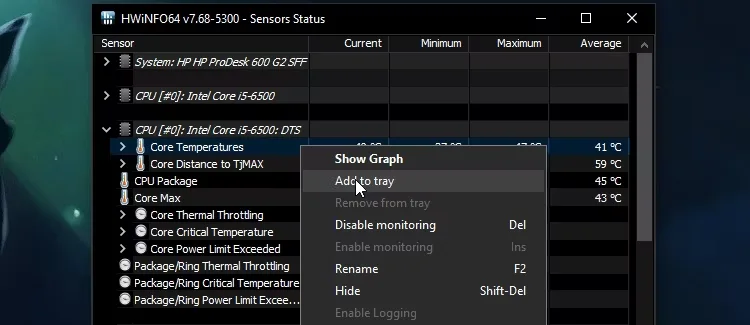
اگر بلافاصله آن را مشاهده نکنید، ممکن است آمار در سینی سیستم پنهان شود. برای نشان دادن آن، روی فلش رو به بالا کلیک کنید، روی sensor reading کلیک کنید و نگه دارید و آن را به سمت پایین در سینی سیستم بکشید.
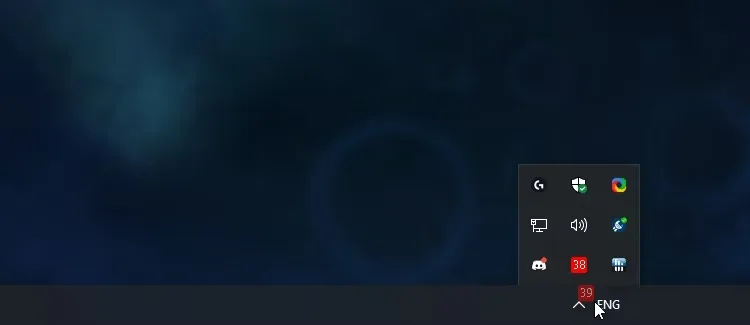
همچنین می توانید با کلیک راست بر روی آنها و انتخاب Remove آن ها را حذف کنید.
بهترین دمای CPU چقدر است؟
یک دمای عملکرد CPU جامع وجود ندارد، زیرا شرایط بسیار متفاوت است. دمای اتاقی که رایانه شما در آن قرار دارد ، کاری که در رایانه انجام می دهید و سایر عوامل مانند سن رایانه شما می تواند بر میزان داغ شدن CPU شما تأثیر بگذارد.
به عنوان میانگین، دمای 60 درجه سانتیگراد یا کمتر کاملاً خنک است، در حالی که دمای 80 درجه سانتیگراد یا بالاتر بسیار داغ می شود.
اکنون می دانید که چگونه دمای CPU رایانه شخصی خود را کنترل کنید و با داده هایی که پیدا می کنید چه کاری انجام دهید. امیدواریم CPU شما در دمای سالمی کار کند و نیازی به انجام هیچ اقدامی نباشد.






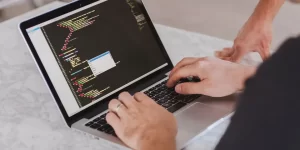





نظرات کاربران