نحوه رفع خطای “Failed – Virus Detected” گوگل کروم در ویندوز
گاهی اوقات گوگل کروم (Google Chrome) روی یک فایل امن هشدار ویروس می دهد. اگر 100% مطمئن هستید که فایل مورد نظر ایمن است، در این مقاله نحوه دانلود آن فایل در ویندوز بیان شده است.
آیا هنگام دانلود فایل های خاص از طریق مرورگر کروم با خطایی مواجه شده اید که می گوید “Failed – Virus Detected”؟ معمولاً این ارور زمانی اتفاق میافتد که Chrome یا Windows Defender ویروسی را در فایل بالقوه مخربی که دانلود میکنید شناسایی کند. در نتیجه، فرآیند دانلود را متوقف می کند و این پیغام خطا را نمایش می دهد تا از آلوده شدن رایانه شما جلوگیری کند.
گاهی اوقات، Chrome هشدار های نادرست می دهد، حتی هنگامی که در حال دانلود یک فایل امن از یک منبع معتبر هستید. با این وضعیت چه کاری می توانید انجام دهید؟ بهترین راه برای بررسی ایمن بودن فایل چیست؟ اگر ایمن است، چگونه از این پیام خطا عبور می کنید؟ در این مقاله به تمامی این مسائل خواهیم پرداخت.
فهرست مطالب
قبل از شروع …
قبل از اجرای راه حل ها، مطمئن شوید که مرورگر Chrome بهروز است. در برخی موارد، قدیمی بودن کروم میتواند باعث مشکلات پیشبینی نشده شود. از جمله این مشکلات می تواند توقف دانلود بدون دلیل مشخصی باشد. بنابراین، برای رد کردن این احتمال، به روز رسانی کروم یک امر ضروری است.
علاوه بر این، مرورگر را ببندید و دوباره راه اندازی کنید تا ببینید آیا با این کار مشکل حل می شود یا خیر. همچنین باید حافظه پنهان (کش) و کوکی های خود را پاک کنید تا مطمئن شوید که در روند دانلود تداخلی ایجاد نمی کنند.
1. مطمئن شوید فایلی که دانلود می کنید ایمن است
حتی زمانی که یک فایل را از یک منبع معتبر دانلود می کنید، اطمینان از ایمن بودن آن ضروری است. برای اطمینان از عاری بودن فایل از ویروس، مراحل زیر را دنبال کنید:
- وارد سایت VirusTotal شوید.
- لینک دانلود فایلی که در دانلود آن مشکل دارید را کپی کنید.
- لینک دانلود کپی شده را در نوار URL قرار دهید.
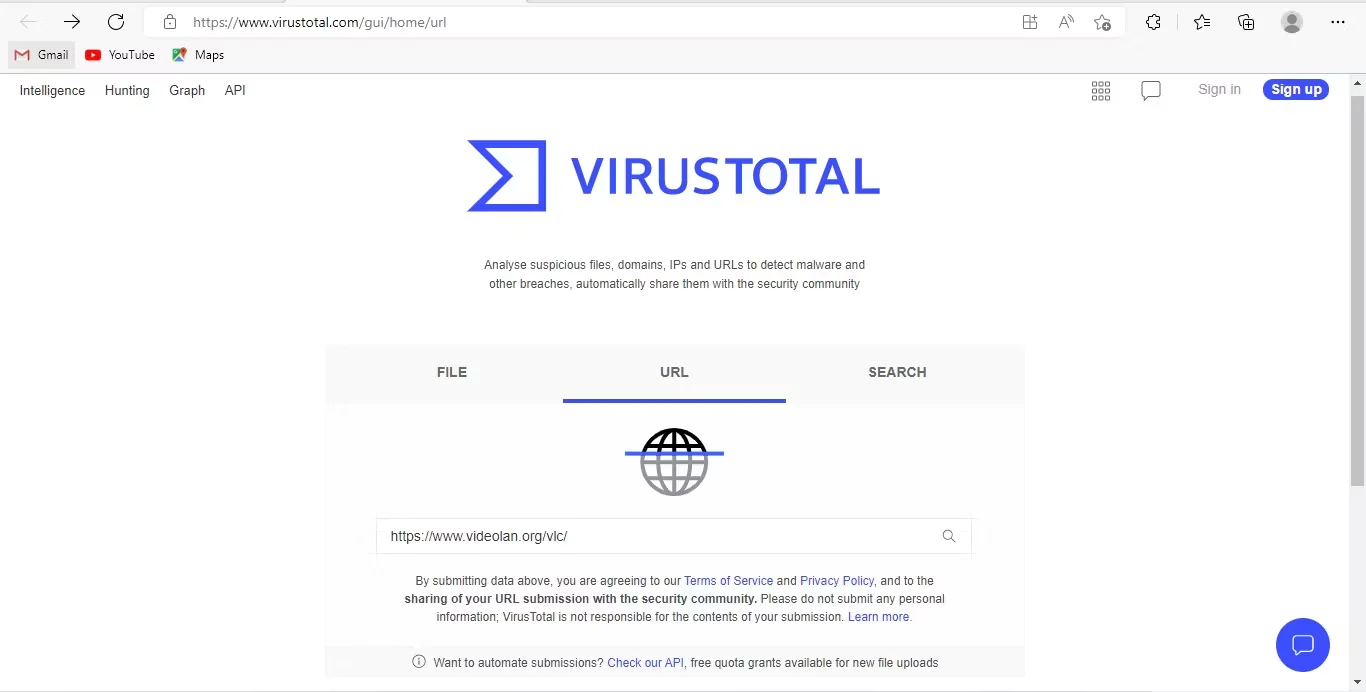
- برای شروع فرآیند Enter را فشار دهید.
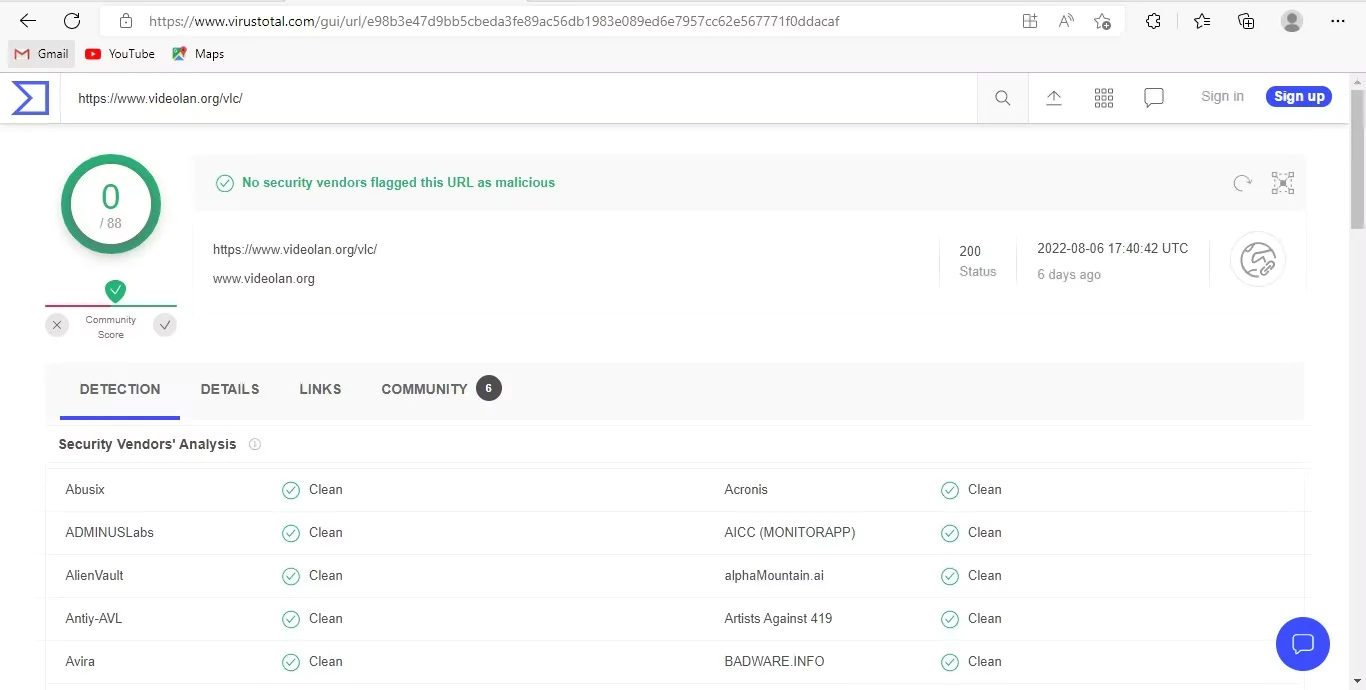
پس از اتمام اسکن، ببینید آیا نتیجه فاقد ویروس برمیگردد یا خیر. اگر این ابزار برخی از ویروس ها را شناسایی کرد، بهتر است فایل را دانلود نکنید. اگر اسکن فاقد ویروس بود اما همچنان خطا را دریافت میکنید، وقت آن است که روش دیگری را امتحان کنید.
2. آیا خطا مربوط به یک فایل خاص است؟
بررسی کنید که آیا خطا فقط هنگام دانلود یک فایل خاص رخ می دهد یا خیر. اگر چنین است، شاید لازم باشد آن را از سایت دیگری دانلود کنید.
بنابراین، سعی کنید همان فایل را از وب سایت دیگری، ترجیحاً معتبر، دانلود کنید و ببینید آیا موفق به دانلود می شوید یا خیر. در غیر این صورت، یا اگر همچنان در حین دانلود فایل های مختلف از سایت های متفاوت با خطا مواجه می شوید، مشکل گسترده تر است.
3. ابزار Clean Up کروم را اجرا کنید
Chrome یک ابزار داخلی به نام «Clean Up» دارد که به یافتن و حذف بدافزار در رایانه شما کمک میکند. این ابزار بررسی می کند که یک ویروس در رایانه شما روند دانلود مرورگر شما را مسدود می کند یا خیر و در نتیجه باعث ایجاد خطا می شود یا نه.
مراحل زیر را برای اجرای ابزار Clean Up کروم دنبال کنید:
- روی سه نقطه عمودی در گوشه بالا سمت راست کلیک کنید و به Settings بروید.
- در نوار سمت چپ، روی Reset and clean up کلیک کنید.
- در قسمت سمت راست، روی Clean up computer کلیک کنید.
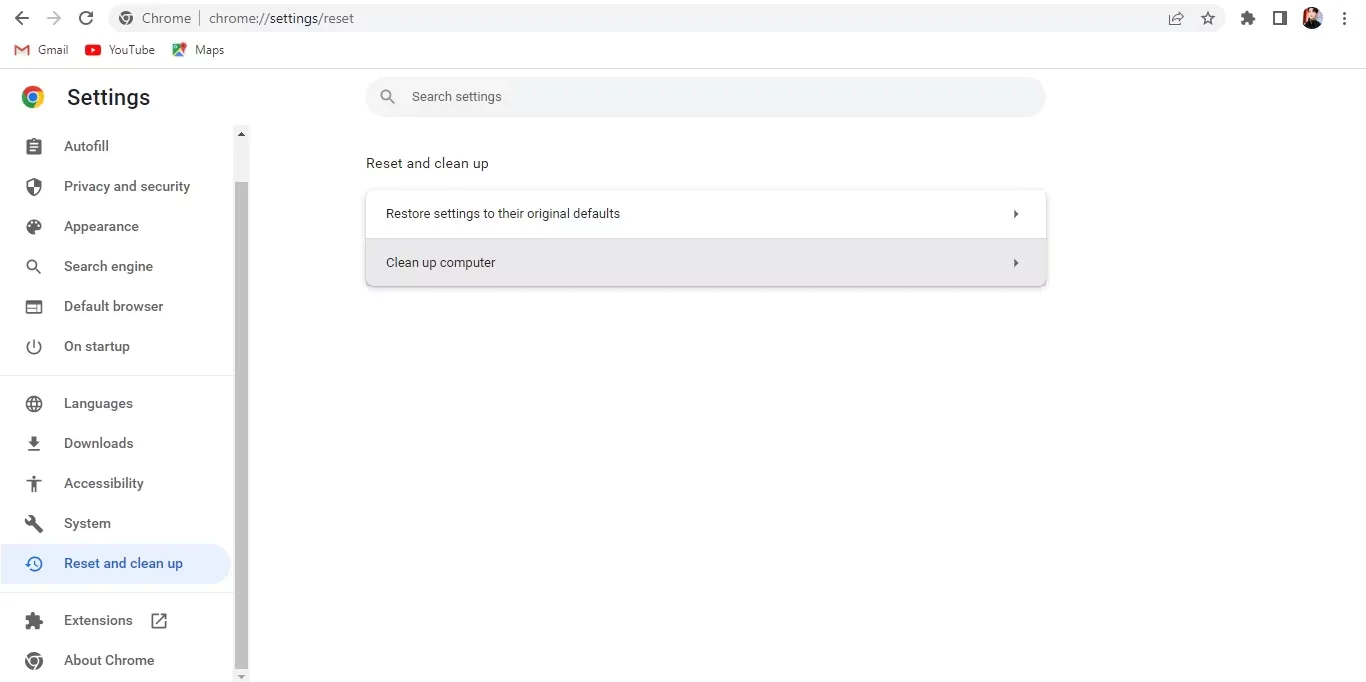
- بر روی دکمه Find کلیک کنید.
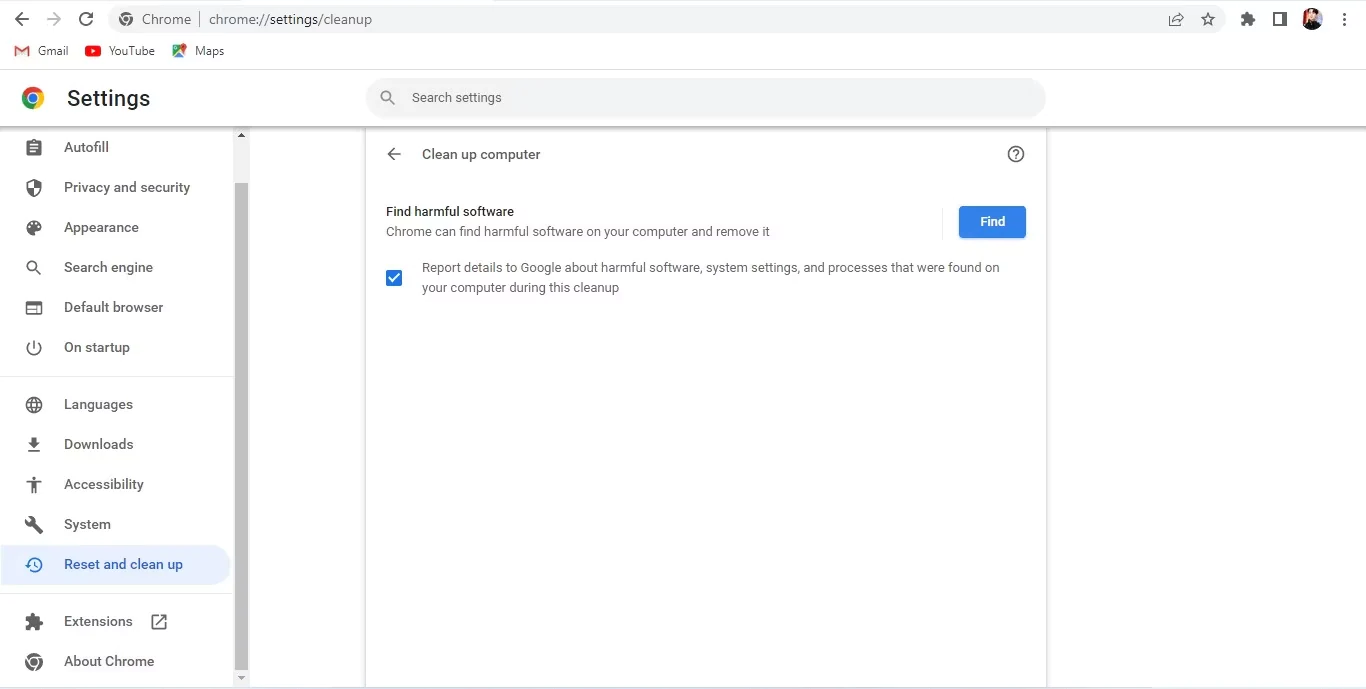
هنگامی که اسکن کامل شد، شما را از هرگونه نرم افزار و فایل مخرب روی رایانه مطلع می کند، بنابراین می توانید آن را حذف کنید. علاوه بر این، ممکن است برخی از افزونه های کروم را غیرفعال کند که میتوانند مرورگر شما را تهدید کنند و در ایجاد این خطا نقش داشته باشند.
توجه:
روش های باقی مانده را فقط در صورتی اعمال کنید که کاملاً مطمئن باشید که فایلی که دانلود می کنید ایمن است.
4. غیرفعال کردن هر گونه افزونه (Extensions) امنیتی در کروم
هر افزونه امنیتی که استفاده میکنید، بهویژه اسکنرهای ویروس، ممکن است در فرآیند دانلود اختلال ایجاد کند و Chrome را مجبور به توقف آن کند. بنابراین توصیه می شود تمام اکستنشن های امنیتی مرورگر خود را که فکر می کنید ممکن است مانع از روند دانلود شوند، غیرفعال کنید.
5. پوشه Downloads را از Windows Defender حذف کنید
به طور پیش فرض، Microsoft Defender همه پوشه های رایانه شما را اسکن می کند. به این ترتیب، در صورت شناسایی ویروس، از تکمیل دانلود شما جلوگیری می کند. با حذف پوشه مقصدی که فایل شما در آن دانلود می شود، ممکن است از خطا خلاص شوید.
مگر اینکه مکان دانلود را تغییر داده باشید، مراحل زیر را برای حذف پوشه Downloads در Windows Defender دنبال کنید:
- در جستجوی ویندوز (Win+S)، “Windows Security” را جستجو کنید و برنامه را باز کنید.
- در نوار سمت چپ، روی Virus & threat protection کلیک کنید.
- در قسمت سمت راست، روی Manage settings کلیک کنید.
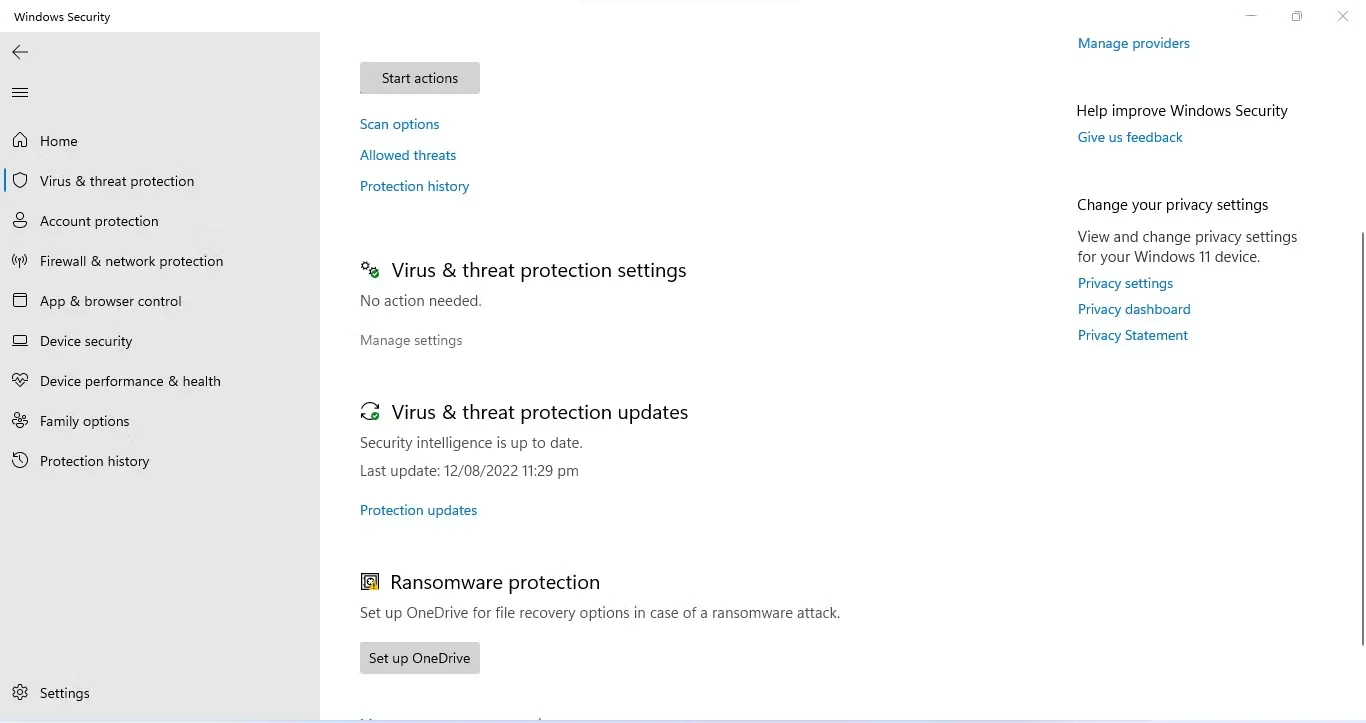
- در بخش Exclusions، روی Add or remove exclusions کلیک کنید.
- روی دکمه Add an exclusion کلیک کنید و Folder را انتخاب کنید.
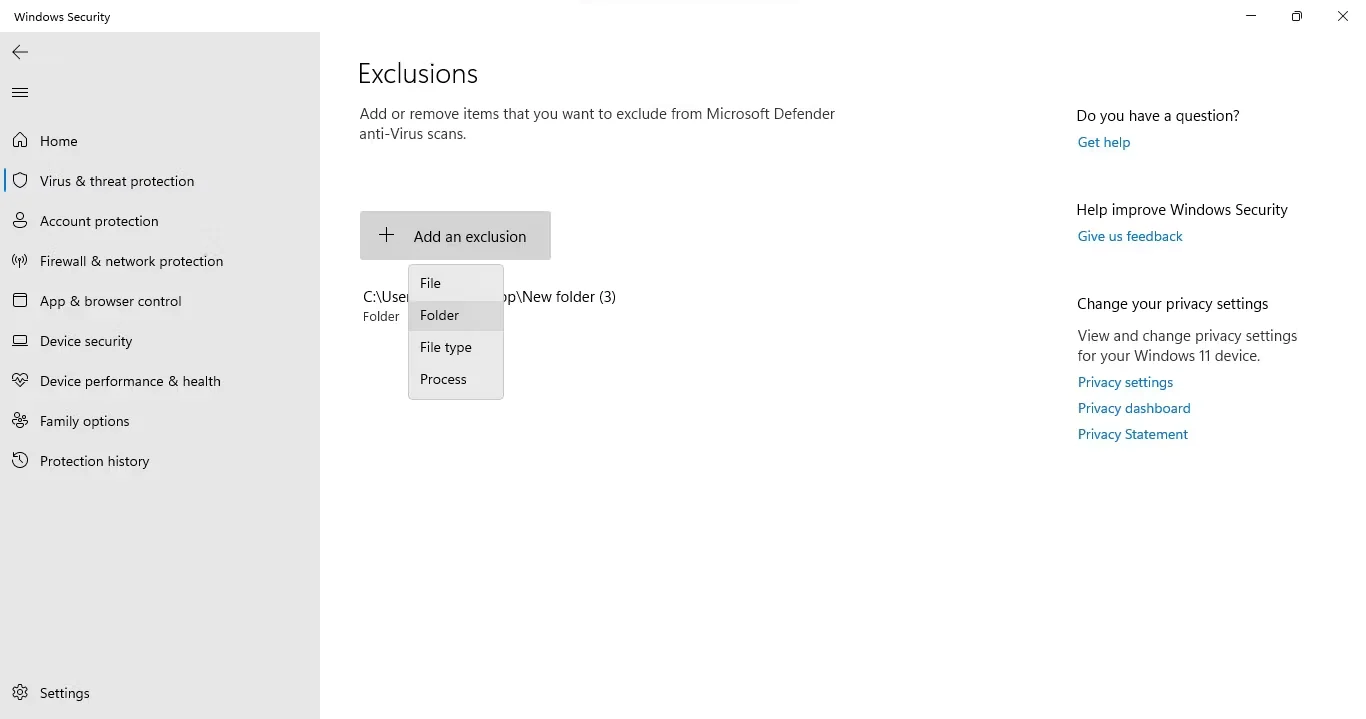
- به پوشه Downloads یا هر مکان دیگری که به عنوان مکان پیش فرض دانلود تنظیم کرده اید، بروید.
با انجام مراحل بالا، از اسکن ویندوز دیفندر در پوشه Downloads جلوگیری می کنید، بنابراین اگر ویندوز دیفندر حتی زمانی که فایلی که دانلود می کنید ایمن است باعث ایجاد خطا می شود، دیگر با آن ارور مواجه نخواهید شد.
6. فایل را به لیست سفید Windows Defender اضافه کنید
فایروال ویندوز دیفندر مایکروسافت به دلیل مسدود کردن حتی فایلها و فرآیندهای کاملاً ایمن از دانلود یا اجرا بدنام است. بنابراین، ممکن است لازم باشد برای دانلود فایل به طور انحصاری در Windows Defender مجوز دهید. در ادامه نحوه انجام این کار آمده است:
- در جستجوی ویندوز (Win + S)، عبارت “Windows Security” را جستجو کرده و آن را باز کنید.
- در نوار سمت چپ، روی Virus & threat protection کلیک کنید.
- در قسمت سمت راست روی گزینه Protection history کلیک کنید.
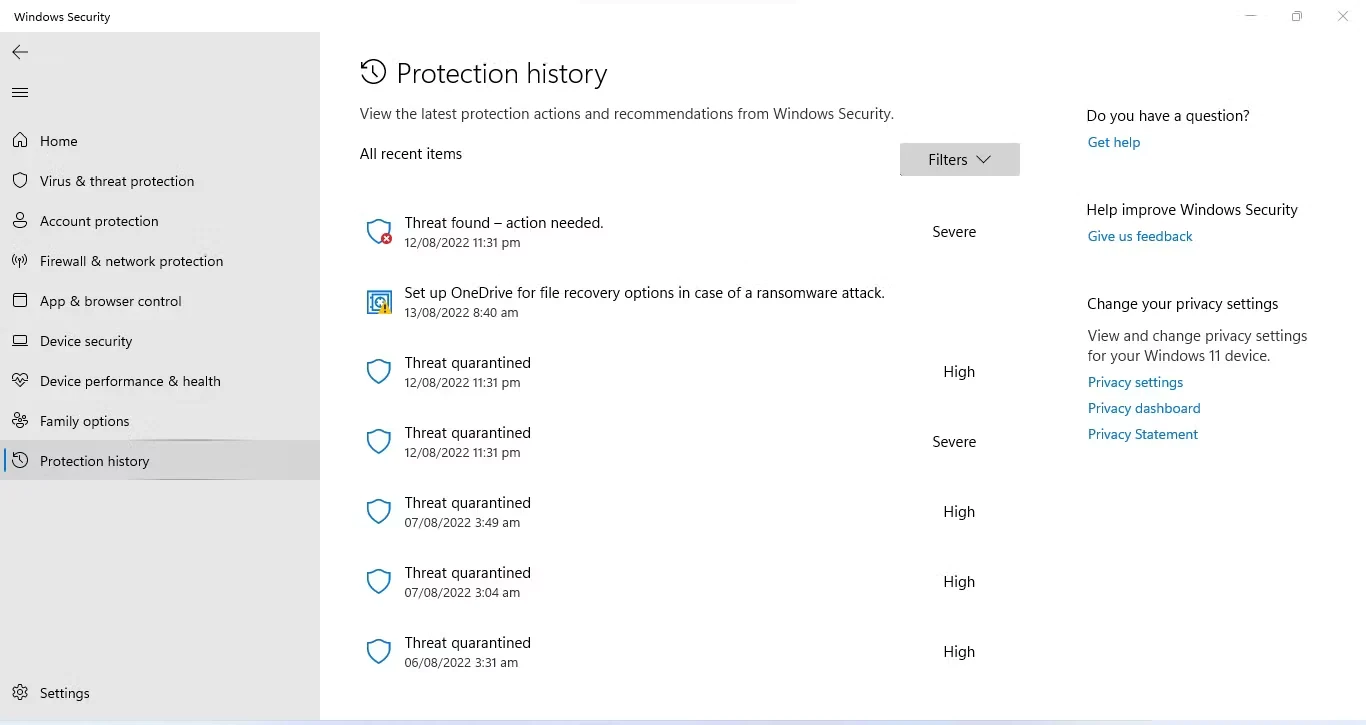
- برنامه یا فایل مسدود شده را بیابید و گسترش دهید.
- منوی کشویی Actions را باز کرده و روی Allow کلیک کنید.
این بار نباید هنگام دانلود فایل با خطایی مواجه شوید. اگر مشکل ادامه داشت، تنظیمات امنیتی Chrome را تغییر دهید.
7. تنظیمات امنیتی کروم را تغییر دهید
اگر Chrome همچنان فایل شما را یک تهدید میداند، باید ویژگی Safe Browsing آن را در تنظیمات آن غیرفعال کنید. در زیر مراحلی وجود دارد که باید دنبال کنید:
- روی سه نقطه عمودی در گوشه بالا سمت راست کلیک کنید و به Settings بروید.
- در نوار سمت چپ، روی Privacy and security کلیک کنید.
- در قسمت سمت راست، روی Security کلیک کنید.
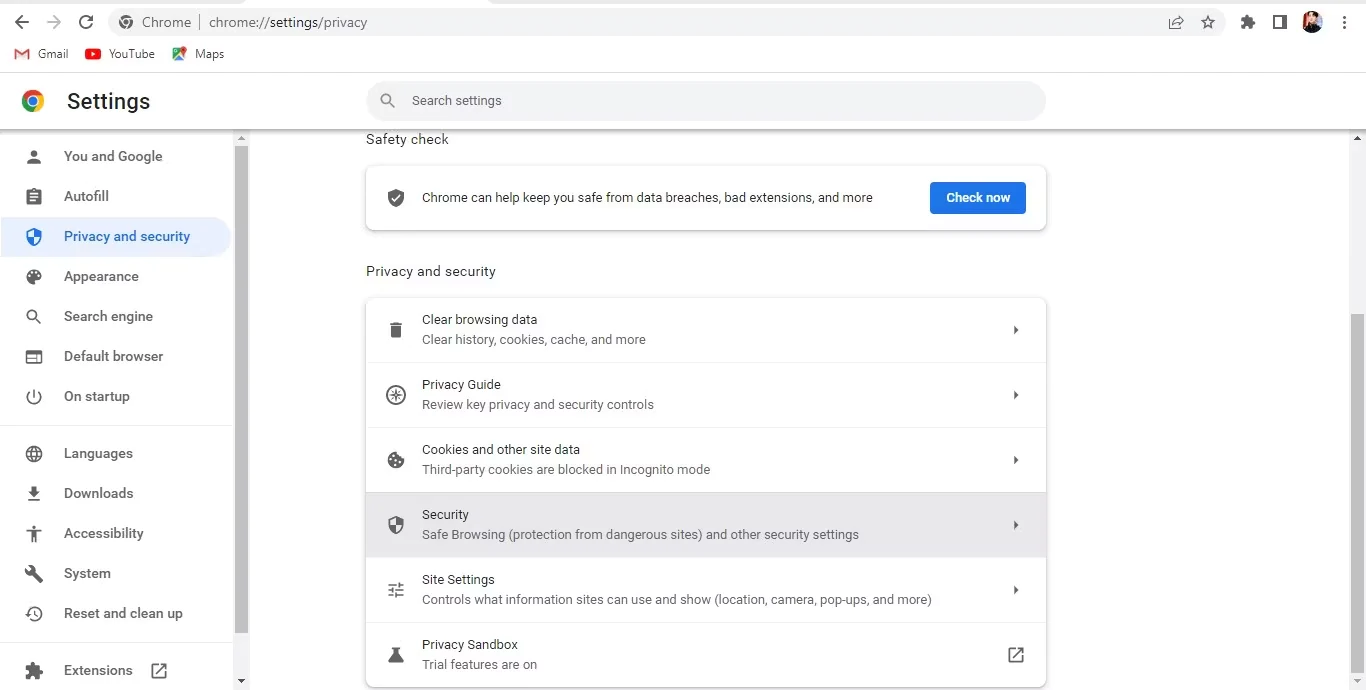
- Safe Browsing را برای No Protection (not recommended) تنظیم کنید.
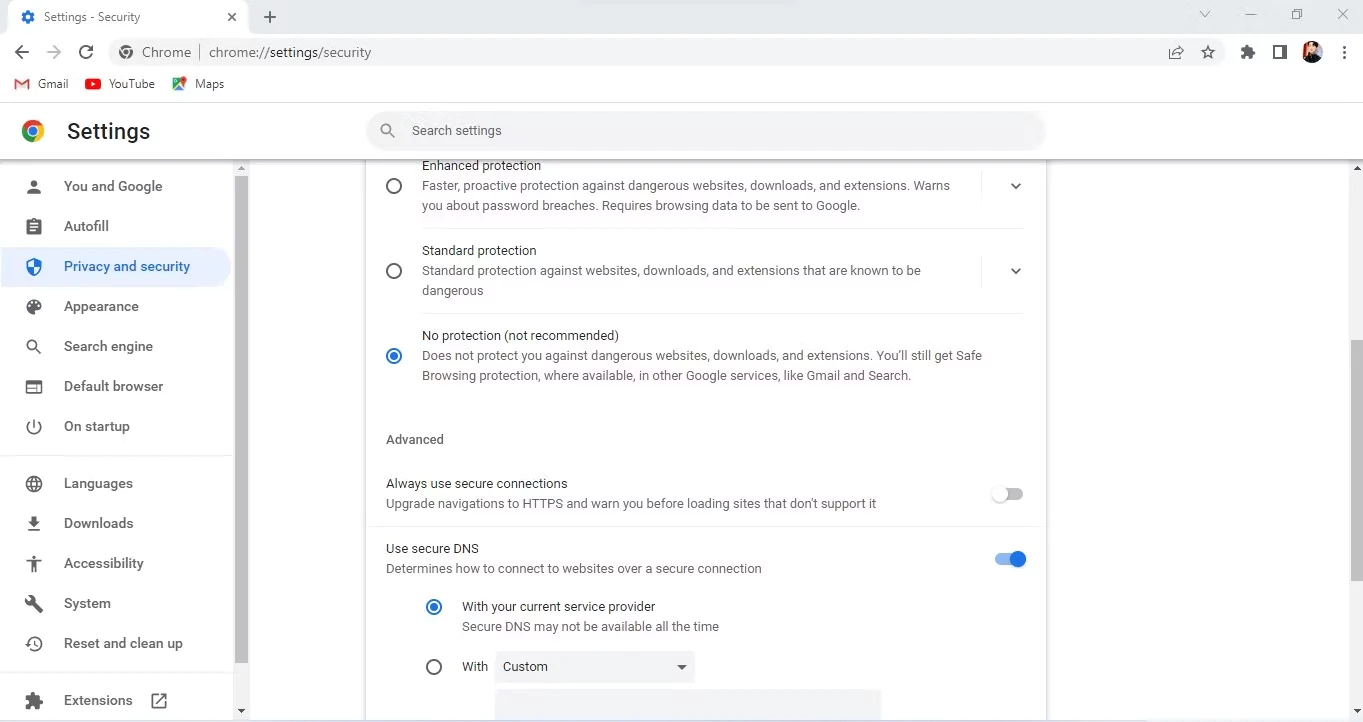
هشدار:
ممکن است با غیرفعال کردن Safe Browsing بتوانید فایلها را با موفقیت دانلود کنید، اما پس از غیرفعال کردن آن، امنیت داخلی Chrome از شما در برابر بدافزارها و فایل های مخرب محافظت نمیکند. بنابراین، پس از دانلود فایل های خود، مطمئن شوید که Safe Browsing را دوباره فعال کنید.
8. Registry Editor ویندوز را بهینه کنید
آیا Windows Defender هنوز دانلود فایل کاملاً ایمن شما را مسدود می کند؟ اگر چنین است، بیایید Windows Registry Editor را تغییر دهیم تا آنتی ویروس را مجبور کند که اسکن دانلود های پیوست شده را متوقف کند. با دنبال کردن مراحل زیر می توانید این کار را انجام دهید:
- در جستجوی ویندوز، عبارت “Registry Editor” را تایپ کرده و برنامه را باز کنید.
- در path explorer مسیر زیر را کپی و پیست کنید:
HKEY_CURRENT_USER\Software\Microsoft\Windows\CurrentVersion\Policies\- روی کلید Policies کلیک راست کنید، New > Key را انتخاب کنید و نام آن را Attachments بگذارید.
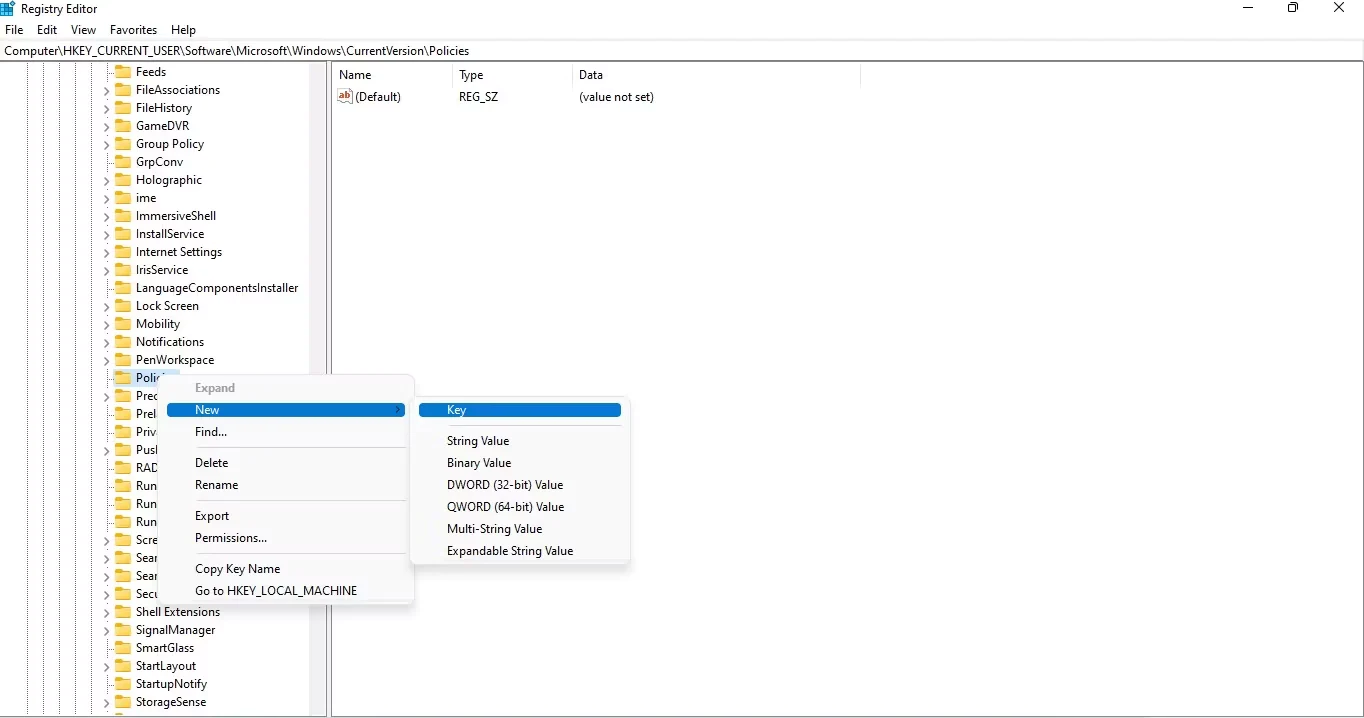
- روی Attachments کلیک راست کرده و به مسیر New > DWORD (32-bit) Value بروید.
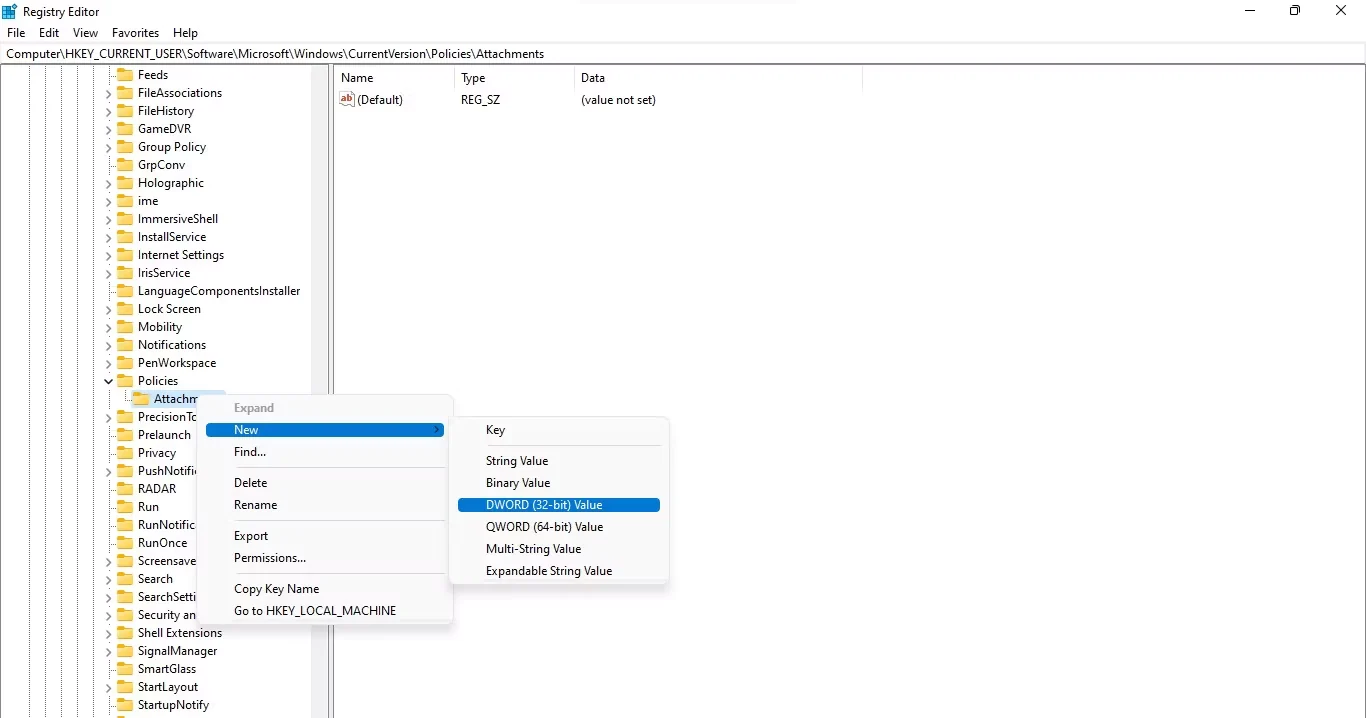
- نام String Value را به ScanWithAntiVirus تغییر دهید.
- بر روی ScanWIthAntiVirus دوبار کلیک کنید و “1” را در Value data وارد کنید.
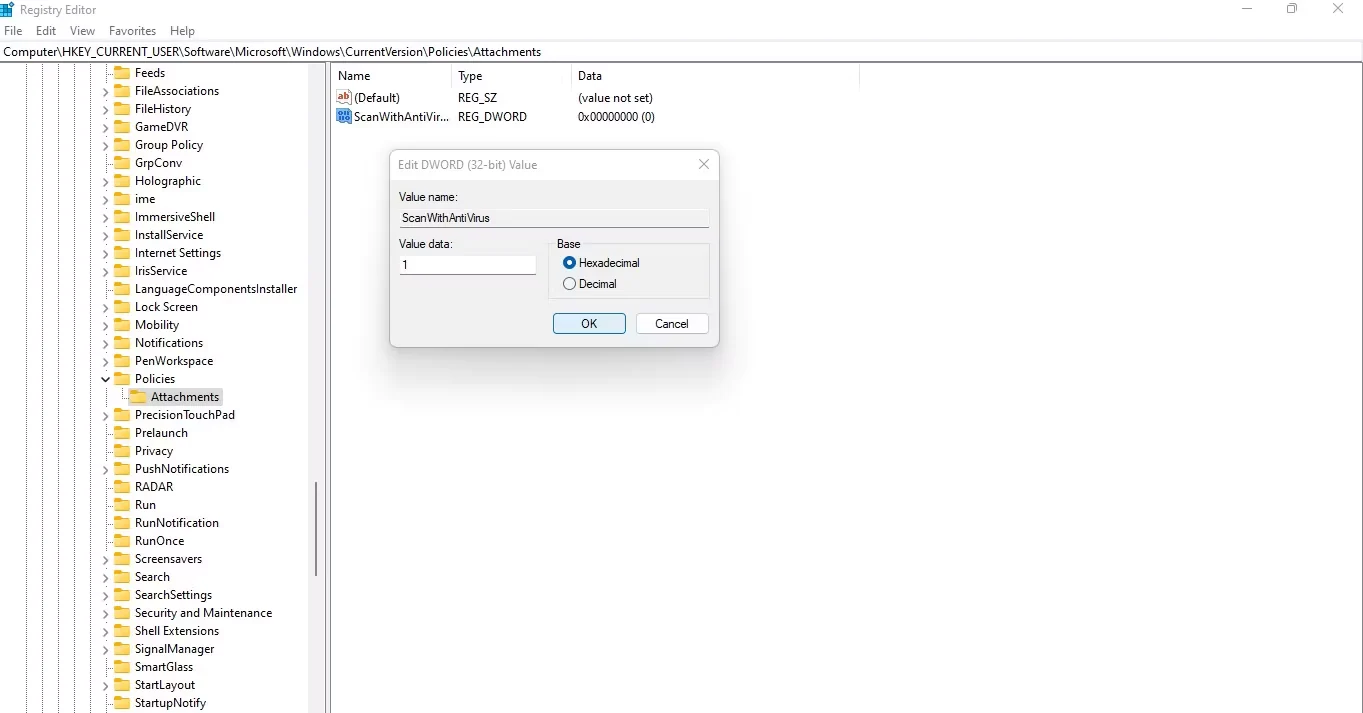
- روی OK کلیک کنید.
هشدار:
از آنجا که بهینه سازی Registry Editor ویندوز می تواند دشوار و خطرناک باشد، توصیه می کنیم اگر نمی دانید چگونه ویرایشگر رجیستری را به صورت دستی ویرایش کنید، از یک متخصص بخواهید که این کار را انجام دهد.
از خطای “Failed – Virus Detected” در Chrome ویندوز خلاص شوید
راهنمای ما باید به شما آموزش داد که فایل خود را اسکن کنید و در صورت ایمن بودن آن خطای “Failed – Virus detected” را دور بزنید. اگر هیچ یک از روش ها برای شما کار نکرد و خطا همچنان ادامه داشت، بهتر است مرورگر خود را تغییر دهید. در میان مرورگر های محبوب، فایرفاکس، Edge و Opera GX بسیار مورد توجه هستند.


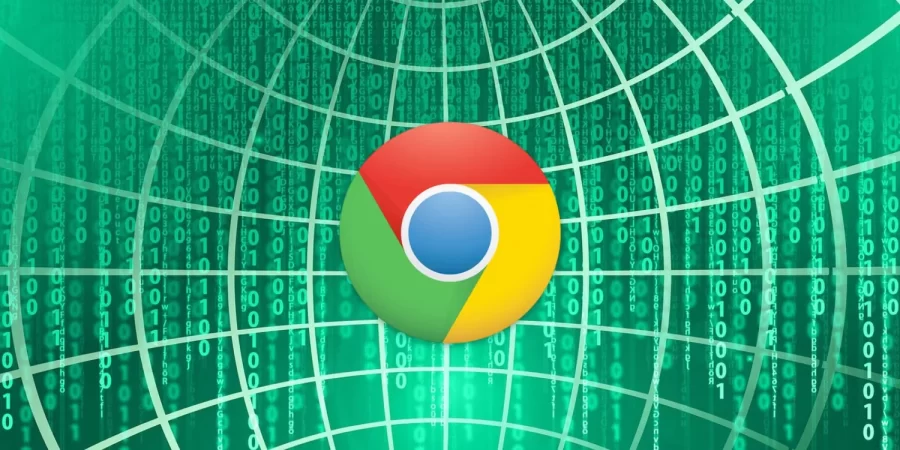









نظرات کاربران