7 راه حل رفع مشکل عدم شارژ لپ تاپ از طریق USB-C
مشکلات سخت افزاری یا نرم افزاری شارژ نشدن لپ تاپ از طریق پورت Type-C را بیابید. تا انتهای مقاله همراه ما باشید تا مشکل عدم شارژ لپ تاپ شما را پیدا کنیم.
پورت USB-C به استانداردی برای انتقال داده، خروجی تصویر و فیلم و شارژ در لپتاپهای ویندوزی مدرن تبدیل شده است. اگرچه این راحت است، اما وقتی لپ تاپ خود را از طریق USB-C به آداپتور برق وصل می کنید و شارژ نمی شود، می تواند نشان دهنده یک مشکل باشد.
از آنجایی که ممکن است دلایل مختلفی برای چنین مشکلات شارژ وجود داشته باشد، یک راه حل برای همه وجود ندارد. مطمئن باشید، رعایت این نکات باعث می شود لپ تاپ ویندوزی شما به سرعت از طریق USB-C شارژ شود.
فهرست مطالب
1. اطمینان حاصل کنید که لپ تاپ شما از شارژ USB-C پشتیبانی می کند
یک پورت USB-C در لپ تاپ شما لزوماً به این معنی نیست که می توان لپ تاپ را از طریق USB-C شارژ کرد. بنابراین، اولین قدم شما این است که مطمئن شوید لپ تاپ ویندوزی شما از شارژ USB-C پشتیبانی می کند. اگر مطمئن نیستید، به دفترچه راهنمای کاربر لپ تاپ خود مراجعه کنید یا از وب سایت سازنده بازدید کنید تا بررسی کنید که آیا لپ تاپ شما از شارژ USB-C پشتیبانی می کند یا خیر.
اگر لپ تاپ شما از شارژ از طریق USB-C پشتیبانی می کند، شارژر خود را به پورتی که از Power Delivery (PD) پشتیبانی می کند وصل کنید. اگر به پورت USB-C متصل شوید که فقط از انتقال داده پشتیبانی می کند، لپ تاپ شما شارژ نمی شود. به دنبال نماد کوچک (نماد باتری) در کنار درگاه USB-C بگردید تا مشخص کنید کدام پورت برای شارژ است.
2. از آداپتور و کابل سازگار با لپ تاپ خود استفاده کنید
استفاده از آداپتور و کابل شارژ مناسب نیز مهم است. استفاده از شارژر و کابل همراه لپ تاپ شما بهترین انتخاب است. اگر از آداپتور یا کابل برق دیگری استفاده می کنید، باید مطمئن شوید که به اندازه کافی قدرتمند است تا لپ تاپ شما را شارژ کند.

ذرات گرد و غبار و کثیفی در درگاه شارژ نیز می توانند باعث اتصال ناقص شده و از شارژ شدن جلوگیری کنند. بنابراین، مطمئن شوید که کابل شارژ محکم وصل شده است. همچنین، سلامت فیزیکی کابل را بررسی کنید. اگر آسیب دیده به نظر می رسد، آن را تعویض کنید.
3. باتری را بردارید و دوباره امتحان کنید
ممکن است مشکل شارژ مربوط به درگاه USB-C یا شارژر شما نباشد، بلکه به خود باتری مربوط می شود. برای رد این احتمال، باید لپ تاپ خود را بدون باتری وصل کنید.
برای لپتاپهایی که باتری قابل جدا شدن دارند، آن را با کشیدن زبانههای زیرین آن جدا کنید. پس از آن، دکمه پاور را برای 10 تا 15 ثانیه نگه دارید تا برق باقیمانده از سیستم تخلیه شود. سپس لپ تاپ را به شارژر متصل کنید و سعی کنید آن را بدون باتری روشن کنید.
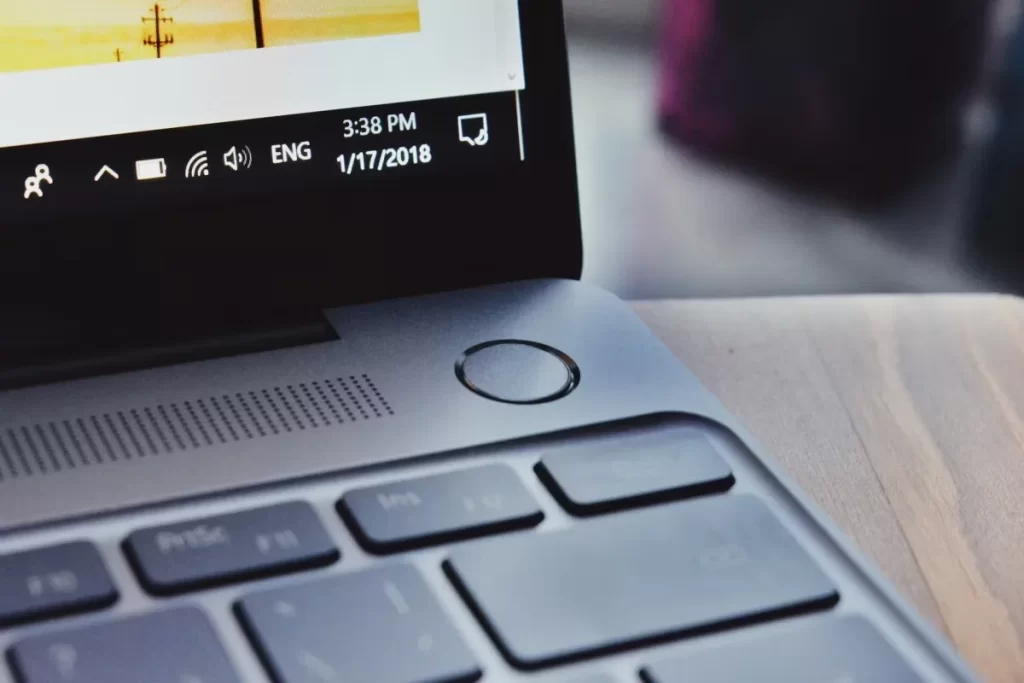
اگر لپتاپ روشن شود، درگاه USB-C یا شارژر و کابل شارژ شما مشکلی ندارد. از یک پارچه نرم و خشک برای تمیز کردن محفظه باتری و حذف هرگونه ماده خارجی استفاده کنید. سپس، باتری را دوباره در محفظه آن قرار دهید و بررسی کنید که تمام کنتاکت ها در یک راستا قرار دارند.
اگر لپ تاپ شما هنوز شارژ نمی شود، ممکن است باتری لپ تاپ شما خراب شده باشد که نیاز به تعویض دارد.
4. آستانه شارژ باتری را بردارید
آیا لپ تاپ ویندوزی شما 100 درصد شارژ نمی شود؟ این ممکن است به این دلیل باشد که آستانه شارژ باتری را فعال کردهاید، این ویژگی در اکثر لپتاپهای مدرن به شما امکان میدهد با جلوگیری از شارژ شدن آن از یک سطح مشخص، مثلاً 80 درصد، عمر باتری را افزایش دهید.
این ویژگی می تواند به نظر برسد که لپ تاپ شما شارژ نمی شود. بسته به سازنده لپ تاپ، حداکثر توان RSOC (یا وضعیت نسبی شارژ) باتری شما را می توان در بایوس یا برنامه اختصاصی همراه سیستم تنظیم کرد.
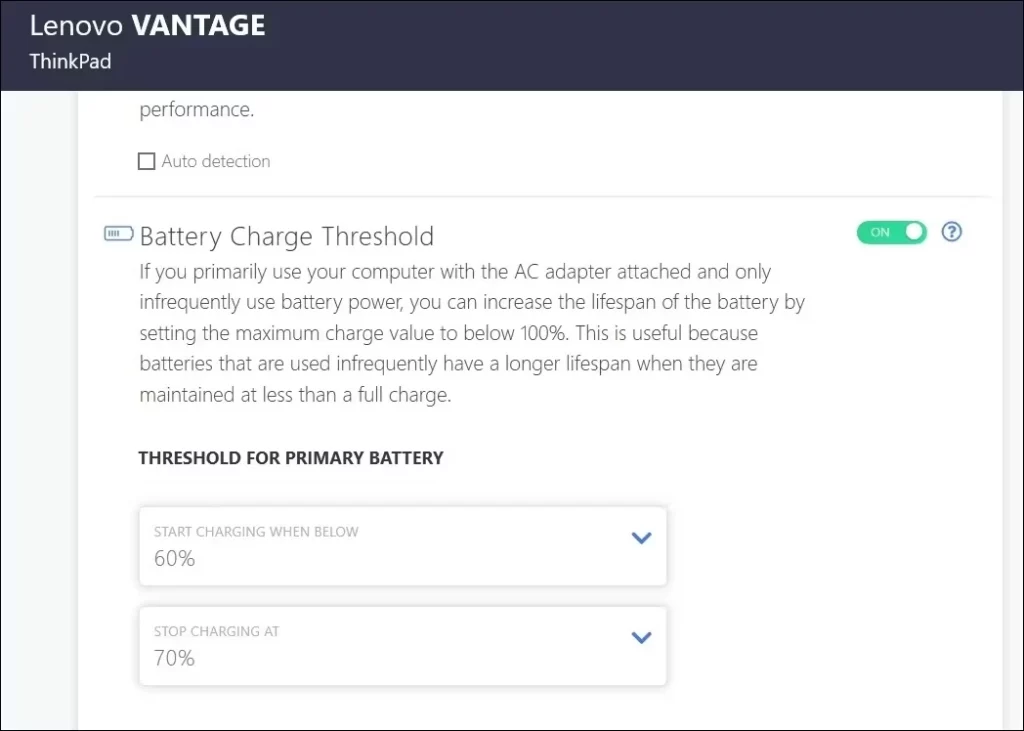
پس از غیر فعال کردن آستانه شارژ باتری یا تغییر میزان آن به 100 درصد، می توانید لپ تاپ خود را به طور کامل شارژ کنید.
5. تنظیمات Power Plan را به پیکربندی پیش فرض بازنشانی کنید
اگر غیر فعال کردن آستانه شارژ باتری مشکل را حل نکرد، ممکن است تنظیمات دیگری باعث این مشکل شود. میتوانید پاور پلن (Power Plan) خود را به تنظیمات پیشفرض خود بازنشانی کنید و ببینید که آیا این مشکل را حل میکند یا خیر.
برای ریست کردن Power Plan به حالت پیش فرض در ویندوز، از مراحل زیر پیروی کنید:
- کلید های ترکیبی Win + S را فشار دهید تا منوی جستجو باز شود.
- Command Prompt را در کادر جستجو تایپ کنید و از پنجره سمت راست Run as administrator را انتخاب کنید.
- وقتی فرمان User Account Control (UAC) ظاهر شد، Yes را انتخاب کنید.
- دستور زیر را در کنسول تایپ کنید و Enter را بزنید.
powercfg -restoredefaultschemes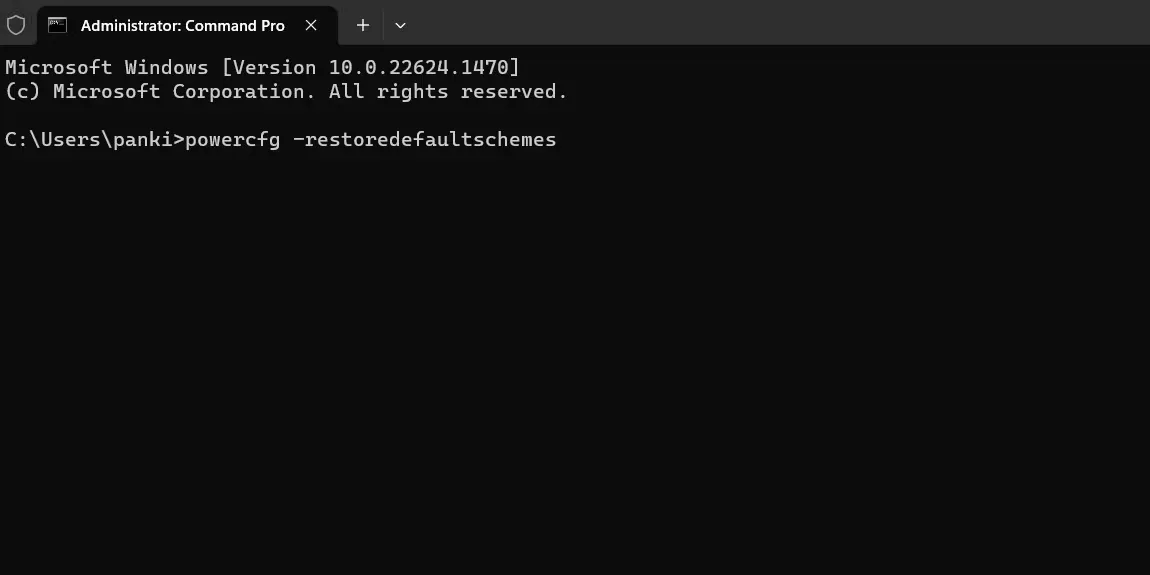
پس از اجرای دستور بالا، ویندوز تمام پاور پلن ها را به تنظیمات پیش فرض خود بازنشانی می کند. پس از آن، بررسی کنید که آیا می توانید لپ تاپ خود را شارژ کنید یا خیر.
6. درایورهای باتری را به روز کنید یا دوباره نصب کنید
درایورهای باتری لپ تاپ شما ارتباط بین ویندوز و باتری لپ تاپ را تسهیل می کند. اگر این درایورها قدیمی یا خراب باشند، ممکن است یک علامت مثلث زرد روی نماد باتری ببینید و لپ تاپ شما از طریق USB-C شارژ نمی شود. در بیشتر موارد، چنین مشکلاتی را می توان با به روز رسانی درایور حل کرد. برای انجام این کار، از این مراحل استفاده کنید:
- Win + X را فشار دهید تا منوی Power User باز شود.
- Device Manager را از لیست انتخاب کنید.
- Batteries را باز کنید، روی اولین ورودی راست کلیک کرده و Update driver را انتخاب کنید.
- Search automatically for drivers را انتخاب کنید.
- بر روی گزینه Search for updated drivers on Windows Update کلیک کنید و سپس دستورات روی صفحه را دنبال کنید تا فرآیند به پایان برسد.
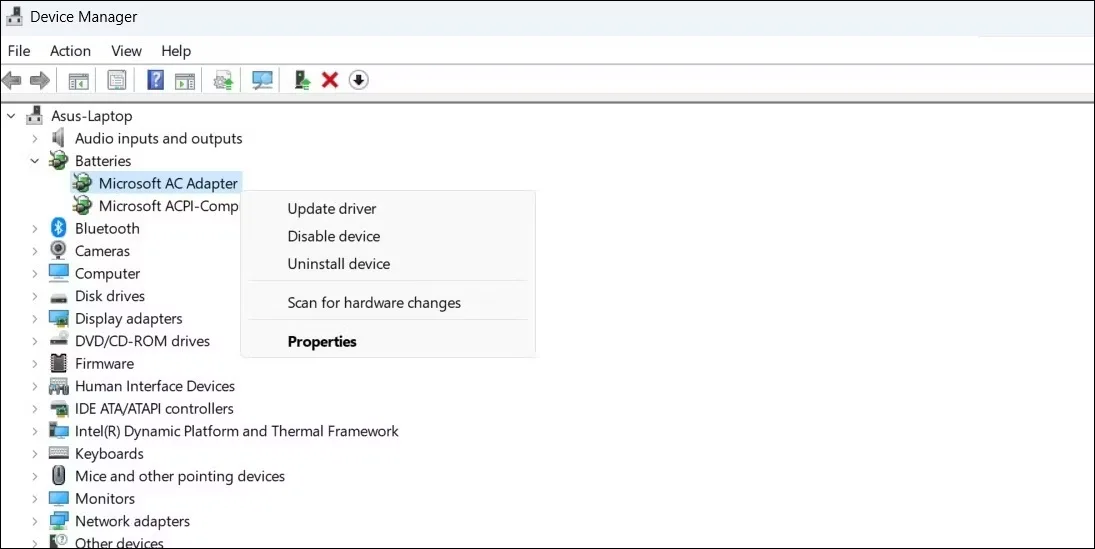
به طور مشابه، درایورهای Microsoft ACPI-Compliant Control Method Battery را نیز به روز کنید.
اگر حتی پس از بهروزرسانی درایورهای باتری نمیتوانید لپتاپ خود را شارژ کنید، ممکن است درایور ها خراب شده باشند. در این صورت می توانید سعی کنید درایورهای خراب ویندوز را حذف و با نصب مجدد مشکل را برطرف کنید.
7. BIOS/UEFI را به روز کنید
یکی دیگر از دلایلی که ممکن است لپ تاپ ویندوز شما از طریق USB-C شارژ نشود، تنظیمات نادرست یا قدیمی بایوس است. BIOS یک برنامه کوچک ذخیره شده بر روی مادربرد کامپیوتر شما است که مسئول اولیه سازی سخت افزار کامپیوتر شما و بارگذاری سیستم عامل است. اگر تنظیمات BIOS نادرست باشد، ممکن است باعث ایجاد مشکل در پورت USB-C کامپیوتر شما شود.
بنابراین، اگر هیچ چیز دیگری کار نمی کند، می توانید تنظیمات BIOS را در لپ تاپ خود به روز کنید.
لپ تاپ ویندوزی خود را با پورت USB-C شارژ کنید
عدم توانایی شارژ لپ تاپ ویندوزی خود از طریق USB-C می تواند یک نقص قابل توجه باشد. قبل از رفتن به نزدیکترین مرکز خدمات برای بررسی لپ تاپ یا خرید شارژر جدید، نکات ذکر شده در بالا را برای رفع این مشکل بررسی کنید.












نظرات کاربران